Actualizar datos
Esta funcionalidad te permite en cualquier momento:
- Añadir nuevos datos a las inscripciones de tus participantes de manera masiva.
- Actualizar o cambiar datos de tus participantes.
Esta función es válida únicamente para preguntas de tipo texto
Pasos para añadir un dato nuevo
- Crea la pregunta nueva en el Formulario con tipo de respuesta de tipo "texto". Ej: "Cajón de salida". Puedes ocultarla a los participantes indicando que sólo es visible para la organización.
- Dirígete al menú de tu evento Participantes-Consulta y edición- botón Actualizar datos
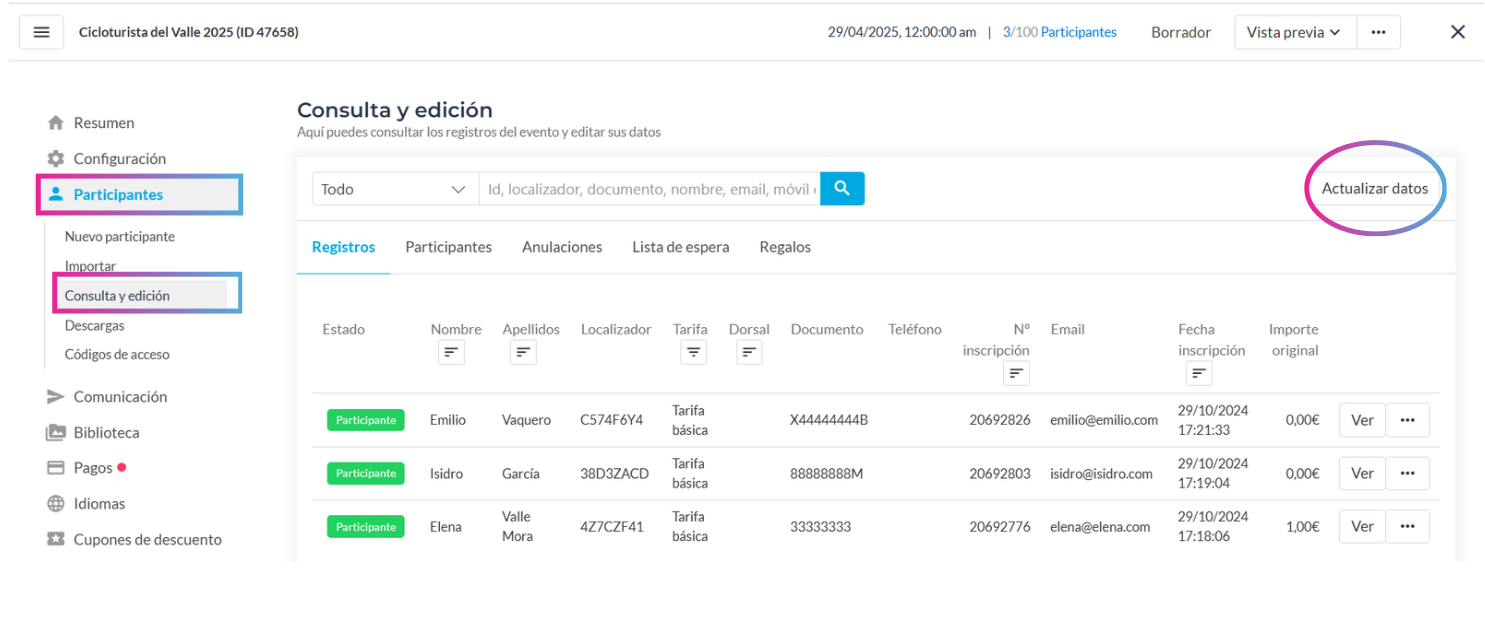
Paso1. Descarga la excel
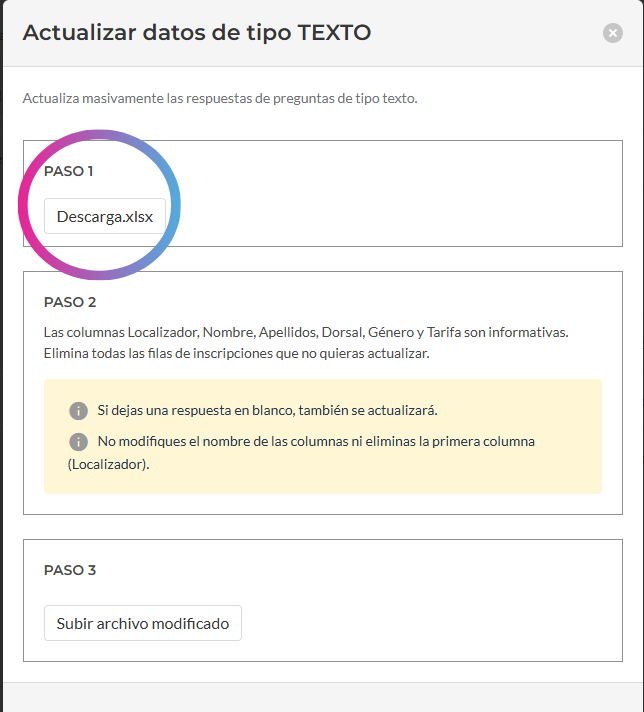
Una vez descargada la excel, verás añadida la pregunta nueva en una nueva columna.
Paso 2. Rellena las celdas
Completa el archivo con las respuestas que quieres subir a cada inscripción y guarda el documento Excel en tu ordenador.
Recomendación: elimina las líneas correspondientes a participantes que no necesitas modificar. Deja el archivo solo con las inscripciones que necesitas cambiar
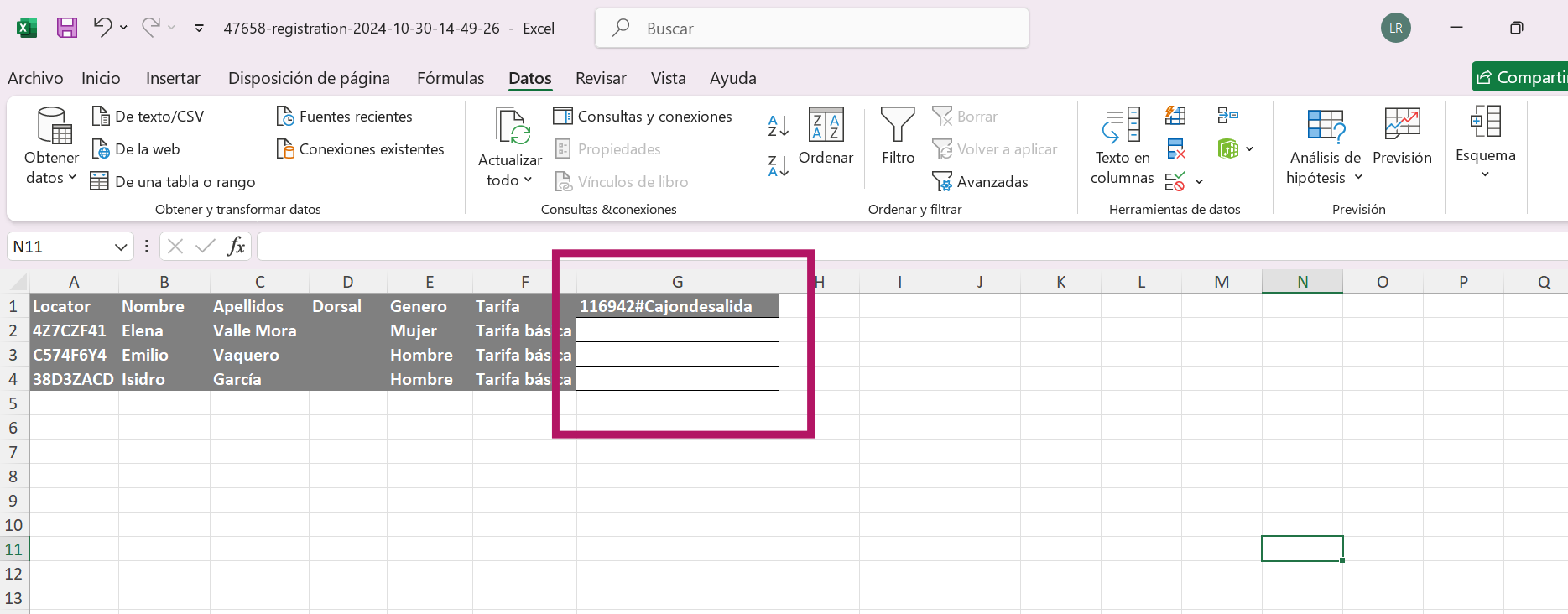
Paso 3. Sube el archivo Excel
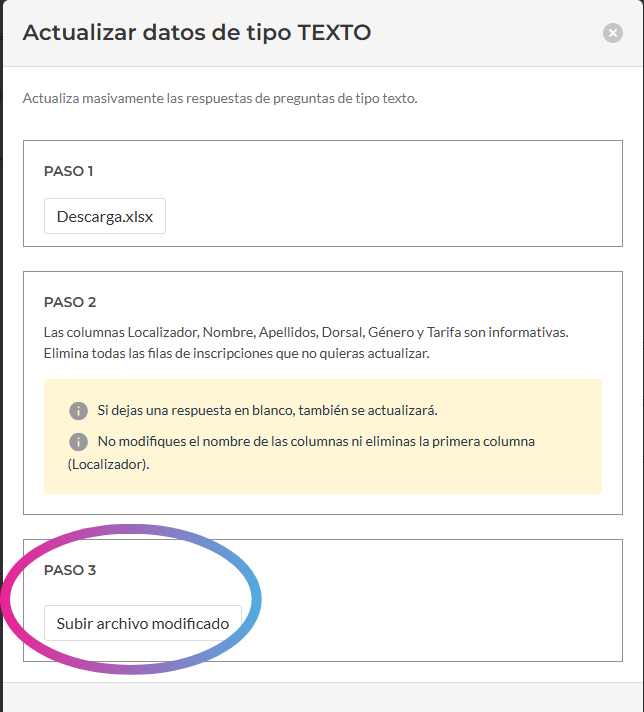
Confirma la operación
Por último, confirma y pulsa en Actualizar datos.
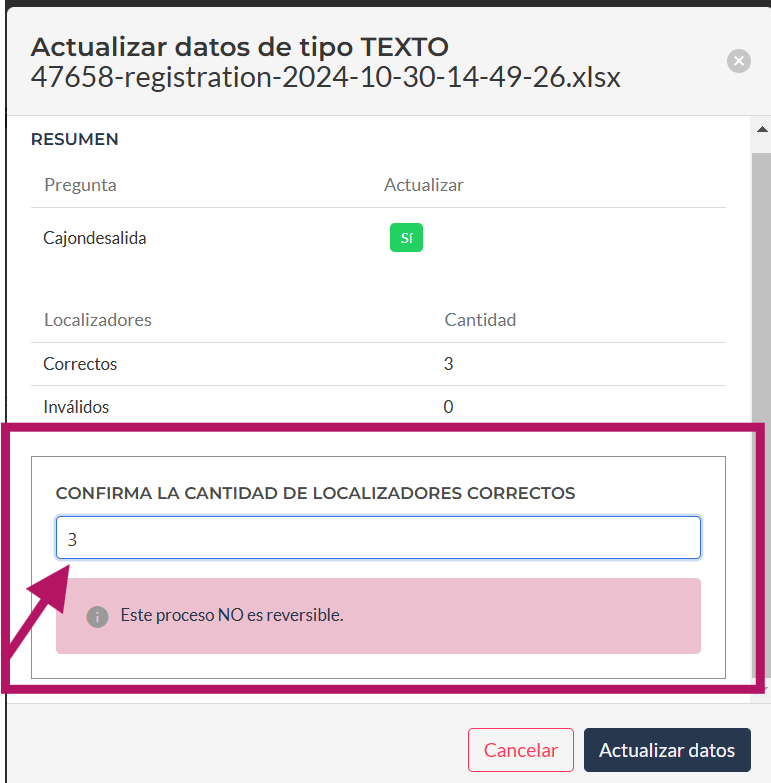
Una vez hecho, tendrás los nuevos datos cargados en el sistema. Podrás consultarlos, descargarlos mediante Excel.
Recuerda que puedes utilizar esta información para mostrarlo en la app checkin para las entregas de dorsales. También puedes crear alarmas según los datos actualizados y destacarlo en la app
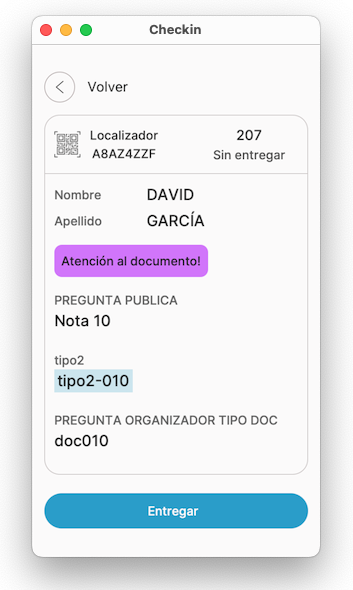
Pasos para actualizar un dato ya existente
Ej: Quieres cambiar la respuesta dada a una pregunta del formulario: Ej: Nombre en el dorsal.
- Paso 1. Descargar la Excel
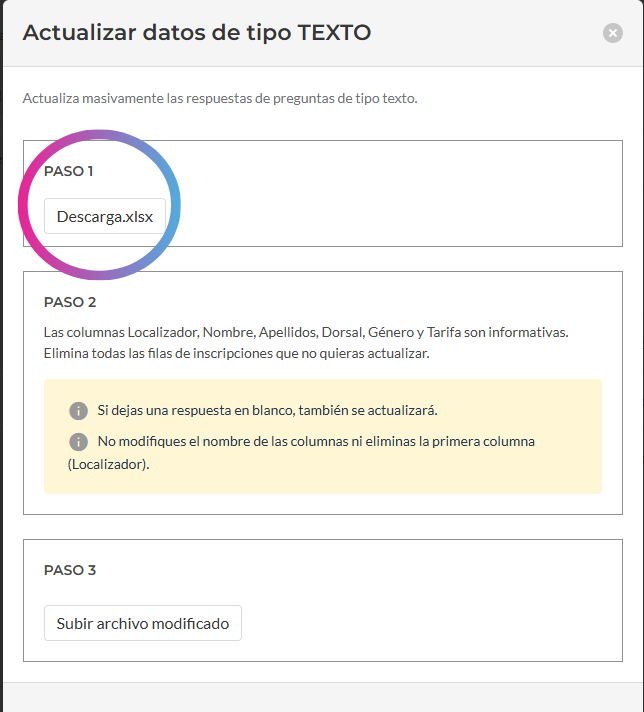
- Paso 2. En la descarga, verás añadida la pregunta del formulario con las respuesta actuales
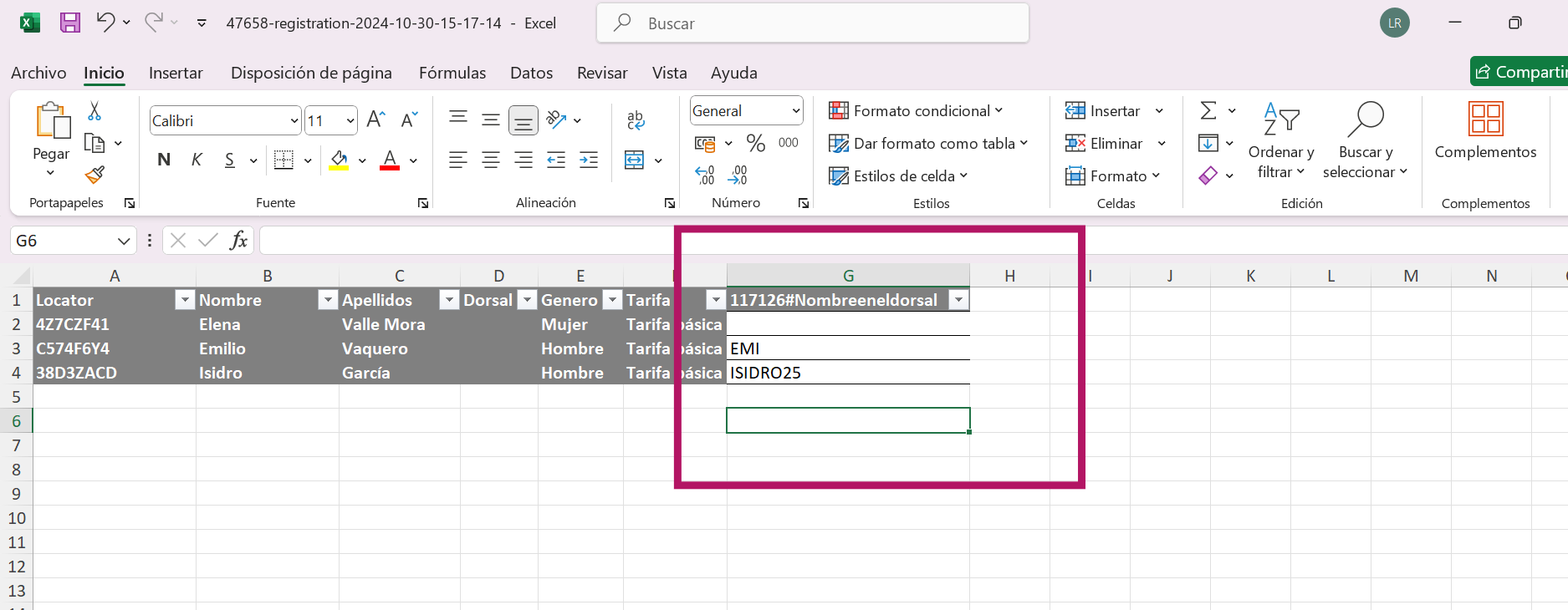
- Modifica tus respuestas.
- Si únicamente necesitas actualizar a ciertos participantes, elimina las filas que no te interesen y deja únicamente las que se vayan a modificar.
- Guarda el archivo Excel en tu ordenador
- Sube la Excel guardada con las modificaciones
Actualizar los campos en base a otros datos de la inscripción.
¿Necesitas ver más columnas de las que te ofrece el paso 1?
Puedes descargar todas las columnas como lo haces normalmente desde Paricipantes/Descargas.
Ordena según los criterios que necesites, y rellena la columna del campo a actualizar (Ejemplo: Nombreeneldorsal, cajonsalida)
Antes de subir el fichero deberás tener en cuenta.
- La primera columna debe ser el LOCALIZADOR (Locator)
- La columna con los datos a actualizar, debe tener exactamente el nombre indicado. Cambia el nombre de la columna (1ª fila del fichero) para que coincida con id#nombre. Ej. "117126#Nombreeneldorsal". Esto permite al sistema identificar la pregunta que va a actualizar (Si es necesario, descarga la excel desde paso 1 para ver ese nombre)
