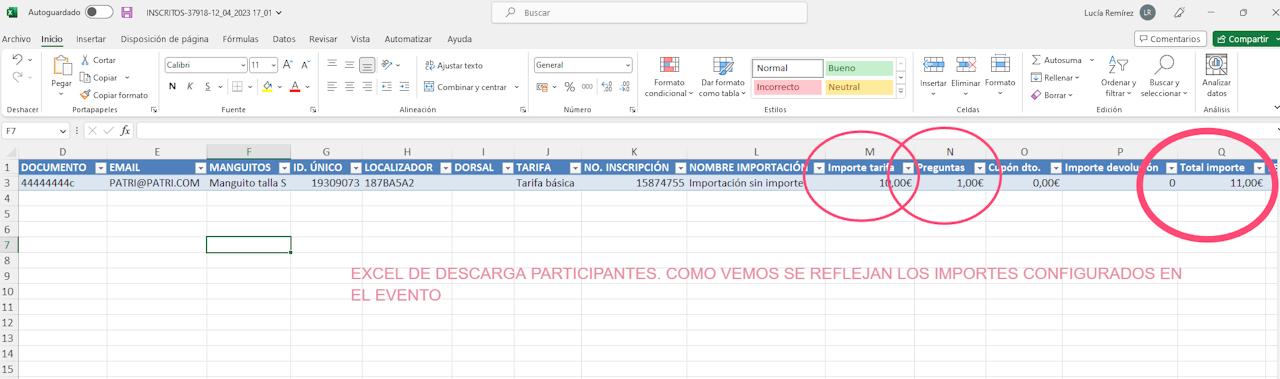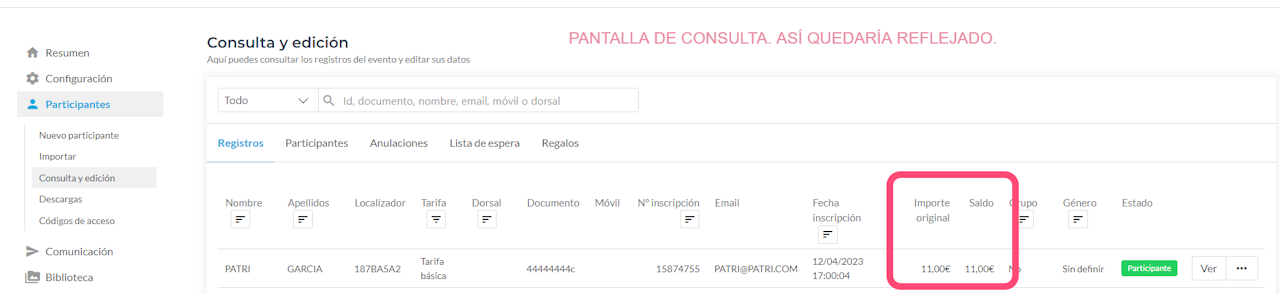Importación de inscritos por excel
A la hora de importar inscripciones habrá que tener en cuenta el tipo de tarifas configuradas en nuestros eventos.
Las importaciones de tarifas individuales irán separadas de las grupales.
Importaciones individuales (Tarifas individuales)
Me dirijo al menú Participantes-Importar-Nueva importación.
Paso 1 - Relleno los datos
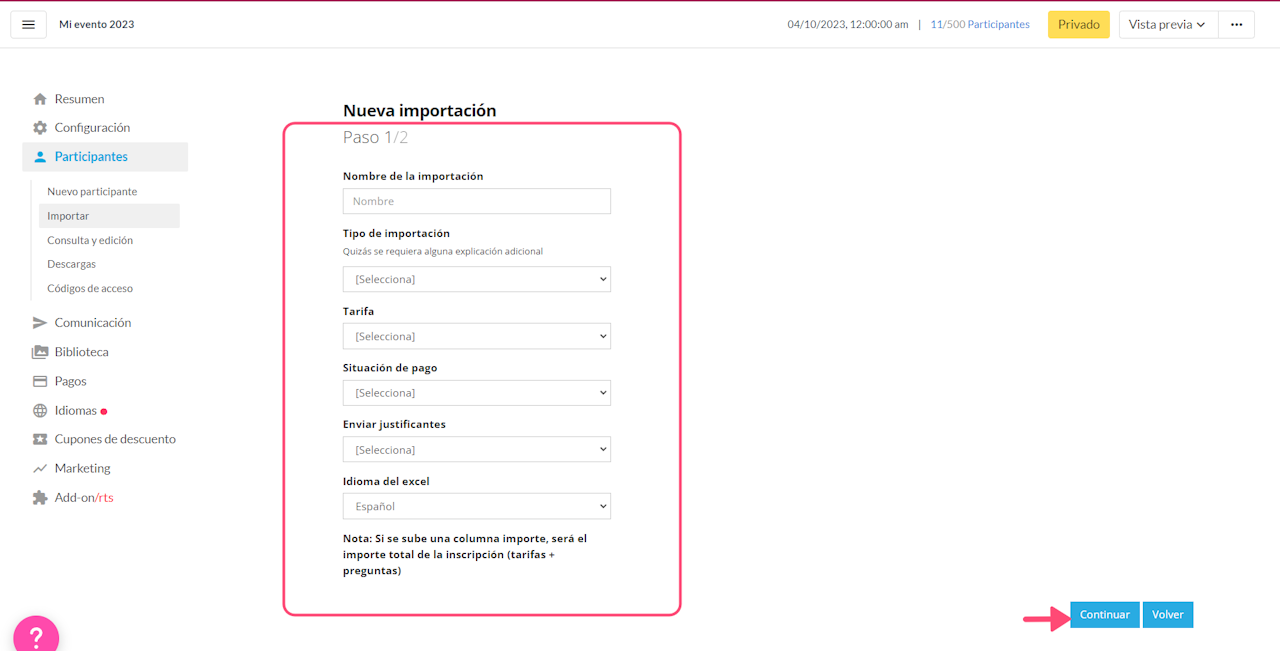
Relleno los datos que me pide el sistema.
Nombre de la importación: nombre interno que le quiero dar para identificar esa importación.
Tarifa: Si mis importaciones son solo a una tarifa la selecciono del desplegable la tarifa afectada. Si mi excel lleva varias tarifas individuales mezcladas dejo este campo en blanco (y la excel deberá llevar la columna Tarifa informada).
Situación de pago: casi siempre será pagado. Depende de como quiero que se refleje en mi evento una vez haya importad los registros.
Enviar justificantes: Atención, si marcas que "sí" una vez termines la importación se enviarán todos los justificantes a los inscritos de manera automática. Si quieres hacer comprobaciones antes, marca que "no".
Paso 2- Cargar la excel
Adjuntar la excel en el sistema teniendo en cuenta:
- Cada importación (Excel) no podrá superar los 1000 registros (1000 líneas en el Excel).Si tienes más registros que esa cifra, carga varias excel hasta completarlos.
- La Excel deberá llevar la estructura equiparable a las preguntas que están configuradas en nuestro formulario de inscripción. Ej: si en nuestro formulario tenemos configurada la pregunta Apellidos, nuestro excel deberá llevar la columna Apellidos ( y no Apellido 1 y Apellido 2 ).
- Columna fecha de nacimiento: formato dd/mm/yyyy (día/mes/año)
- Columna Documento (DNI, Pasaporte, etc..): formato de letras y números seguidos sin espacios o guiones.
- Categorías: Si tu excel lleva categorías no hace falta que las importes o si las importas debes seleccionar "No importar" ya que este campo se recalcula solo por el sistema con la fecha de nacimiento de cada participante. (Ver guía Formulario de inscripción- Categorías).
- Club: si tu excel lleva el nombre de club, dirígete al final de esta guía con las indicaciones *Importar inscripciones con nombre de club
- Dorsal La excel puede llevar el número de dorsal que se importará directamente en el sistema. (Ten en cuenta, si decides hacerlo de esta manera, revisar si tienes series de dorsales creadas que no interfieran con los números que importarás).
- Intentar que la excel tenga los datos que realmente se van a importar y elimina con antelación los que no interesan.
Paso 3-Definición de campos
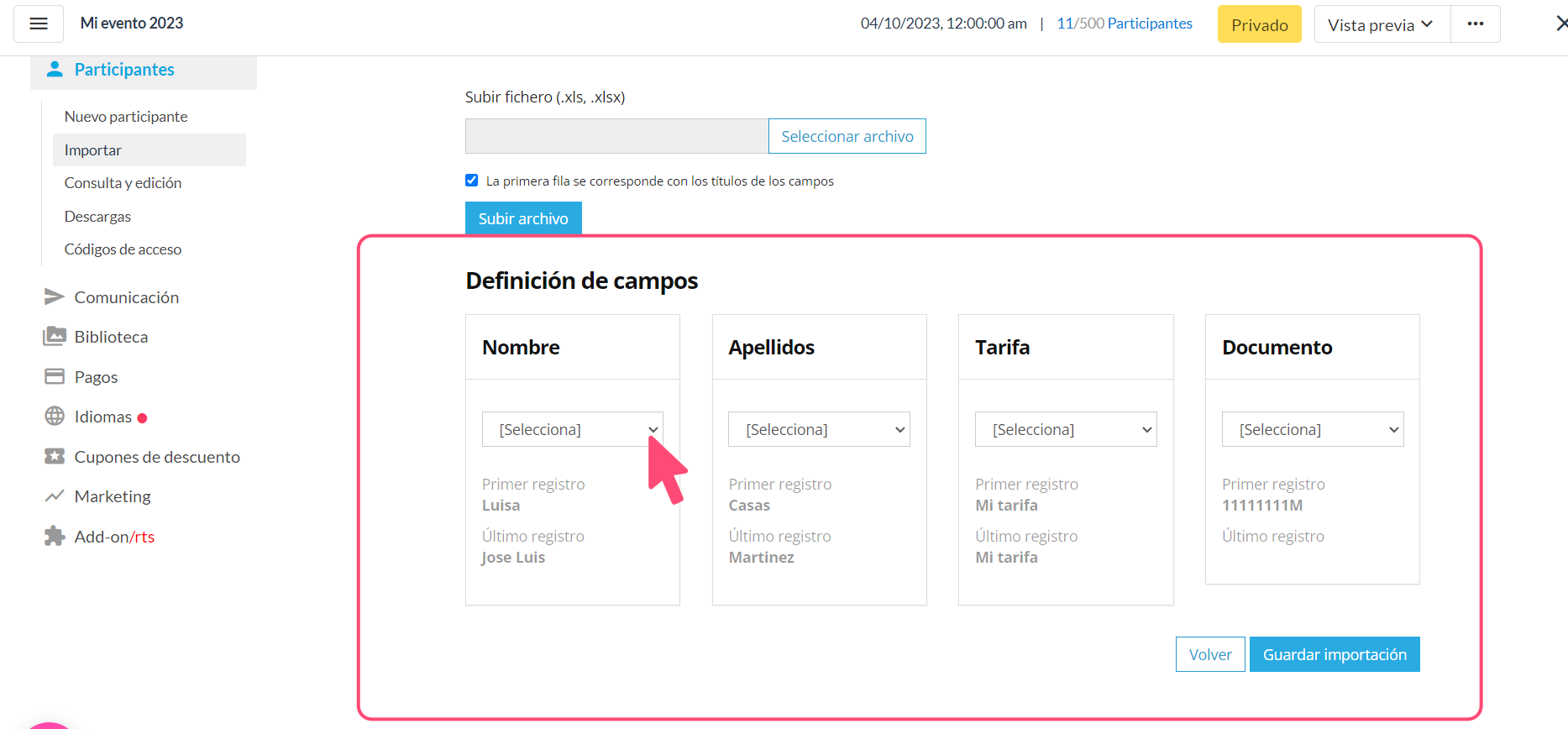
Relaciono uno por uno los campos de mi excel (nombre de la columna del excel) con las preguntas de mi formulario de inscripción. Ej: Nombre con Nombre, Apellidos con Apellidos, etc..
Puedes seleccionar la opción "No importar" si no quieres importar un campo en concreto.
El proceso será válido cuando el recuadro de cada campo se vuelva de color "azul"
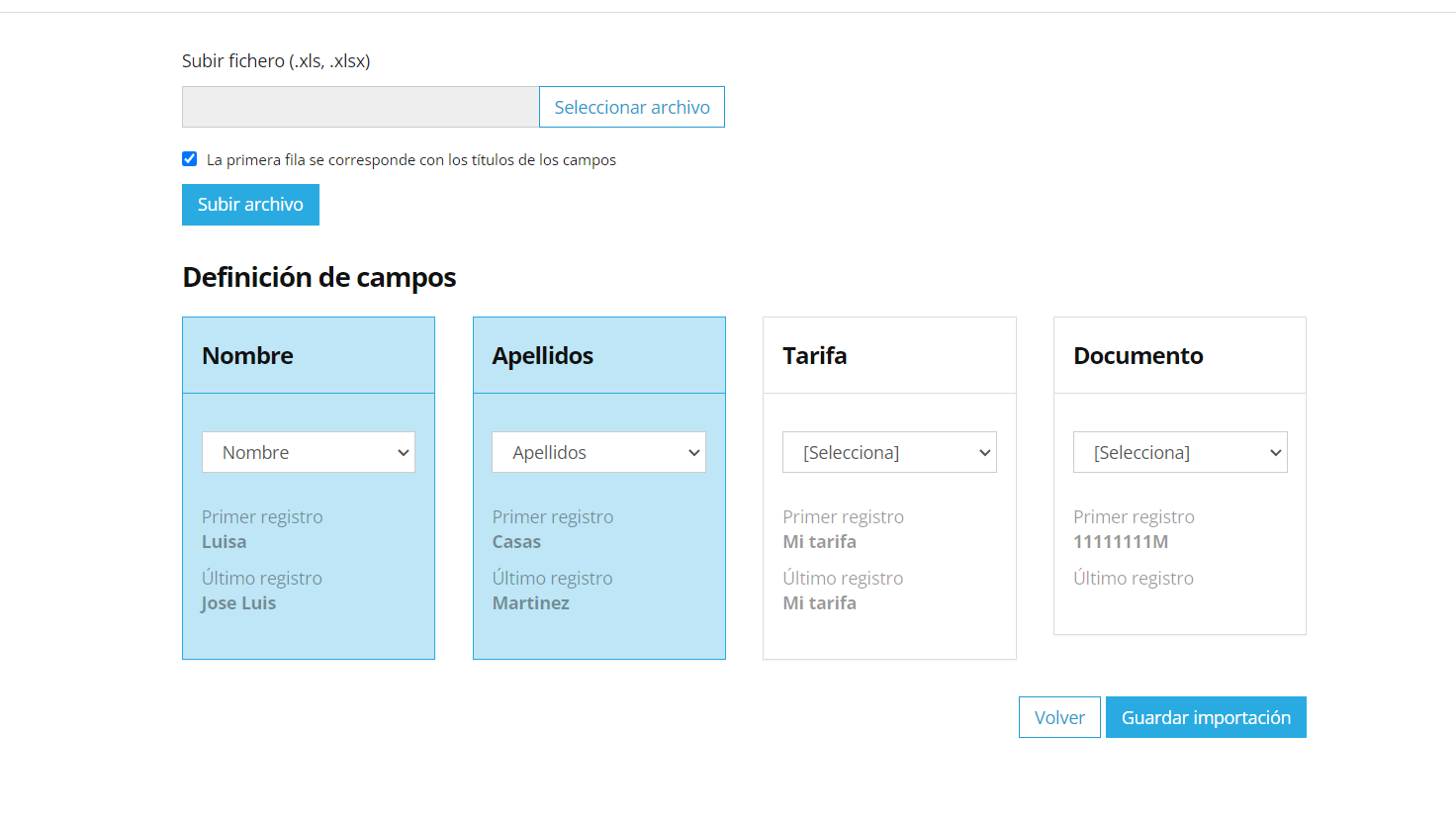
Una vez relacionados todos los campos pulso en Guardar importación.
El sistema nos avisará de que la importación ha sido correcta y esas inscripciones se habrán incluido directamente en mi listado de inscritos.
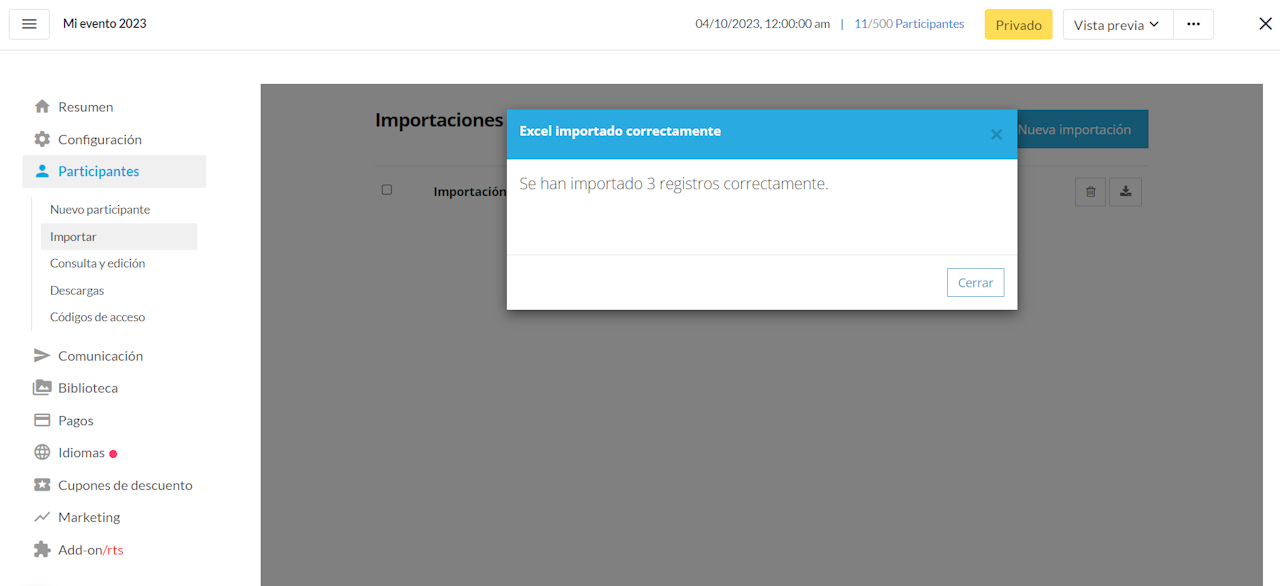
Importaciones que afectan a Tarifas grupales
Como ya hemos explicado en el tutorial Tarifas, las inscripciones de grupo llevan dos fases en el proceso de inscripción (Un formulario grupal con preguntas comunes al grupo y un formulario individual de cada participante).
Es por eso que las importaciones grupales se realizan algo diferentes. Estos son los pasos:
Me dirijo al menú Participantes-Importar-Nueva importación.
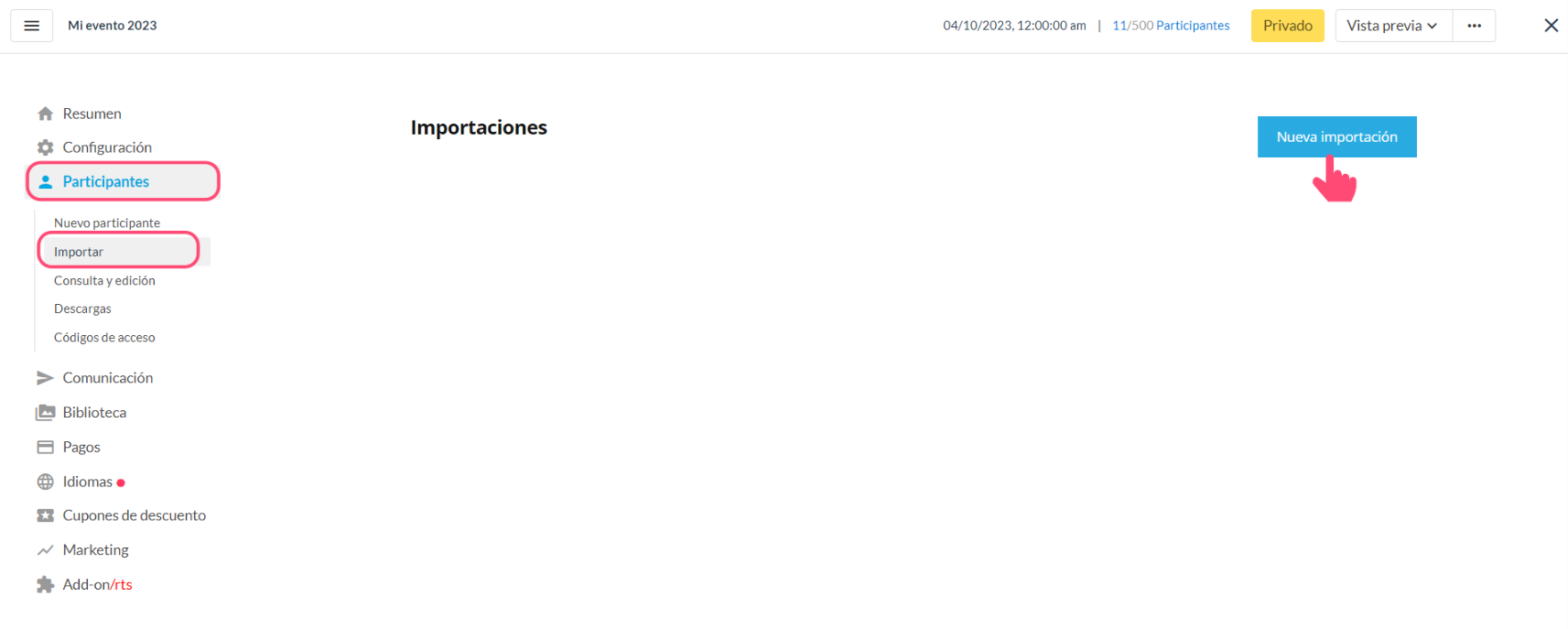
Paso 1- Relleno los datos
Relleno los datos que me pide el sistema.
- Nombre de la importación: nombre interno que le quiero dar para identificar esa importación.
- Tipo de importación:grupos
- Tarifa: Si mis importaciones son solo a una tarifa grupal la selecciono del desplegable la tarifa afectada. Si mi excel lleva varias tarifas grupales mezcladas dejo este campo en blanco (la excel deberá llevar la columna Tarifa informada).
- Situación de pago: casi siempre será pagado. Depende de como quiero que se refleje en mi evento una vez haya importad los registros.
- Enviar justificantes: Atención, si marcas que "sí" una vez termines la importación se enviarán todos los justificantes a los inscritos de manera automática. Si quieres hacer comprobaciones antes, marca que "no".
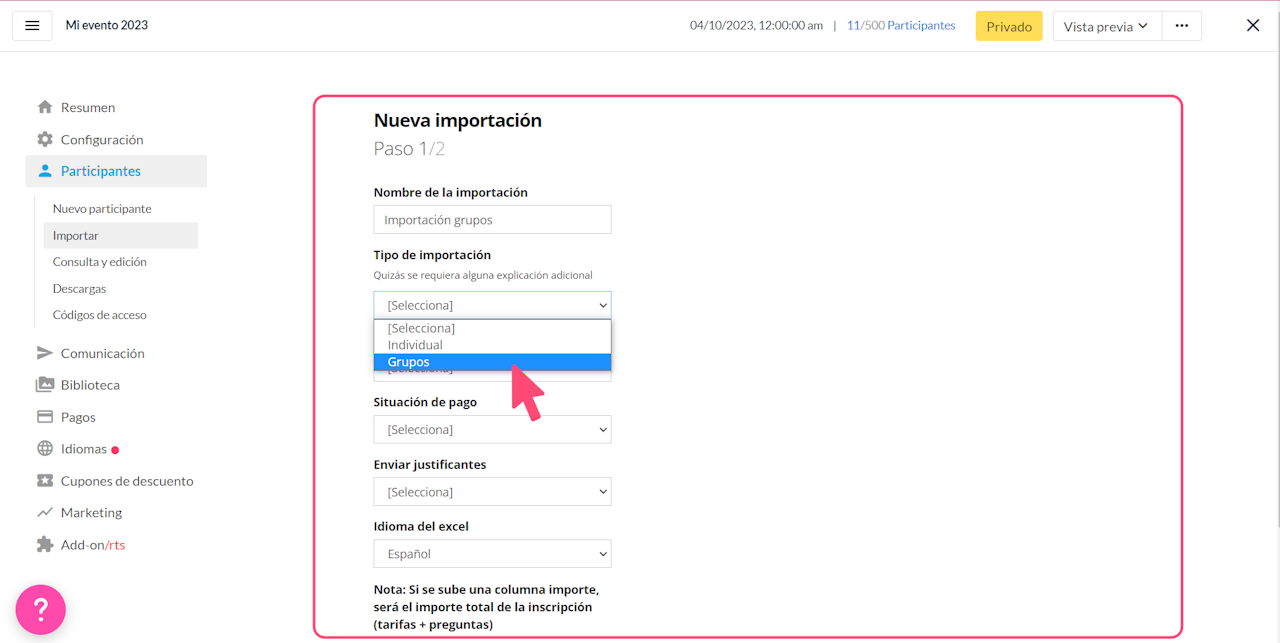
Paso 2-Cargamos la excel
Debemos tener una columna obligatoria que se llame Nombre de equipo: todos los nombres de equipo deberán estar exactamente y de igual manera escritos (mismos espacios también) por cada fila. Ver ejemplo en imagen.
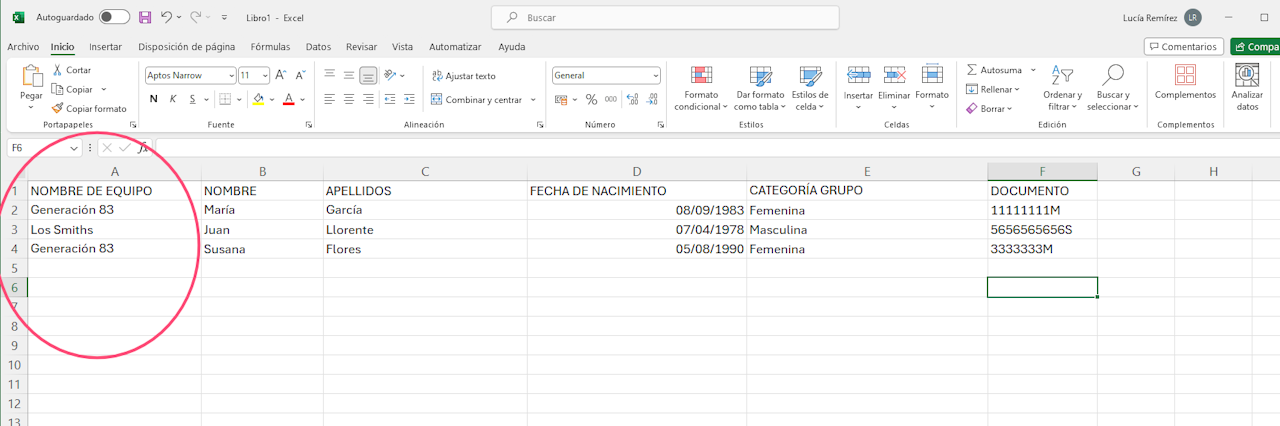
Al igual que el criterio que seguimos con las importaciones individuales haremos con las grupales.
- Nuestra Excel llevará todas las preguntas que queremos importar tanto preguntas grupales como preguntas individuales.
- Cada importación (Excel) no podrá superar los 1000 registros (1000 líneas en el Excel).Si tienes más registros que esa cifra, carga varias excel hasta completarlos.
- La Excel deberá llevar la estructura equiparable a las preguntas que están configuradas en nuestro formulario de inscripción. Ej: si en nuestro formulario tenemos configurada la pregunta Apellidos, nuestro excel deberá llevar la columna Apellidos ( y no Apellido 1 y Apellido 2 ).
- Columna fecha de nacimiento: formato XX/XX/XXXX (día/mes/año)
- Columna Documento (DNI, Pasaporte, etc..): formato de letras y números seguidos sin espacios o guiones.
- Categorías: Si tu excel lleva categorías no hace falta que las importes o si las importas debes seleccionar "No importar" ya que este campo se recalcula solo por el sistema con la fecha de nacimiento de cada participante. (Ver guía Formulario de inscripción- Categorías).
- Club: si tu excel lleva el nombre de club, dirígete al final de esta guía con las indicaciones *Importar inscripciones con nombre de club
- Intentar que la excel tenga los datos que realmente quiero importar y eliminar los que no me interesan.
Paso 3-Definición de campos
- Una vez pulsamos en Continuar el sistema nos pedirá rellenar únicamente el "cuestionario grupal". Aquí solo relacionaremos las preguntas comunes al grupo Ej: Nombre de grupo.
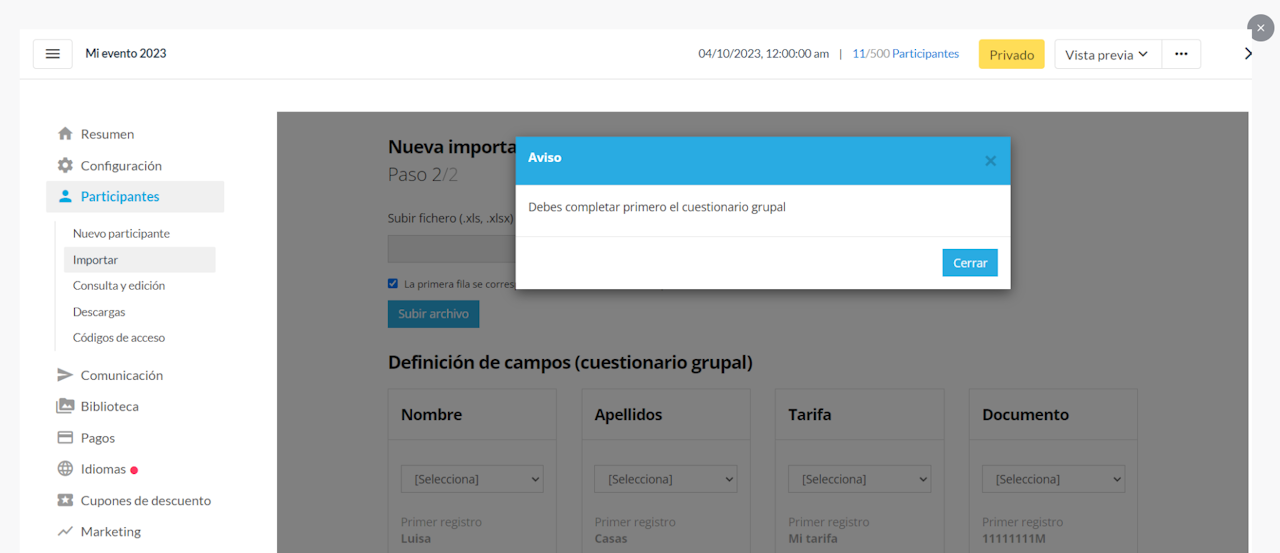
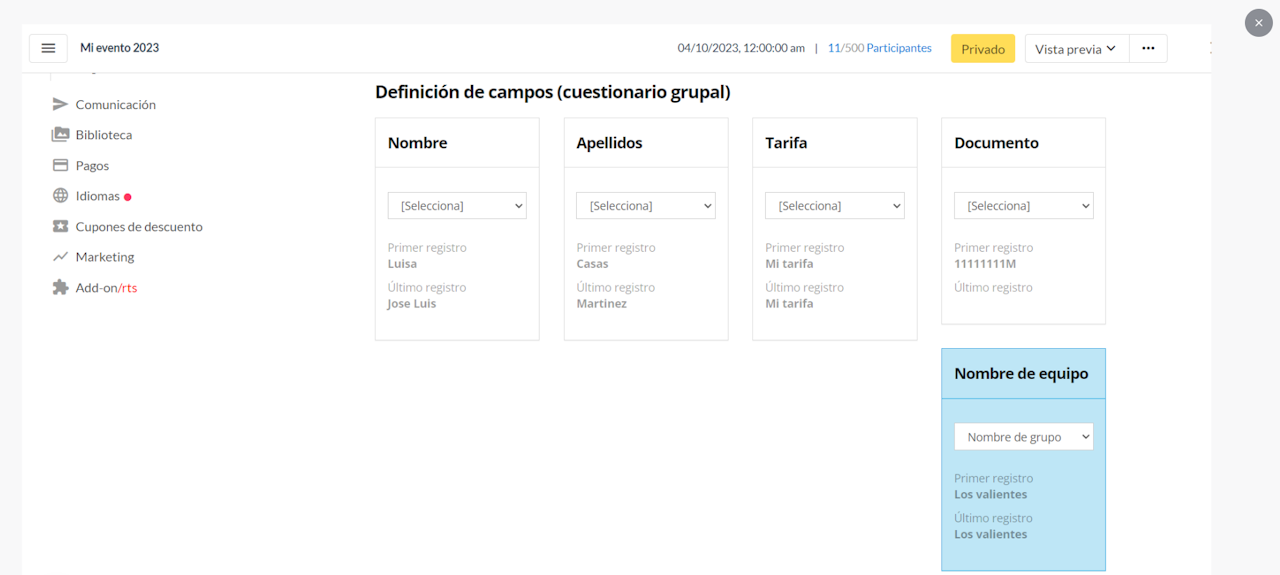
- Cuando hemos relacionado la pregunta grupal y ya la tenemos en azul. pulsamos en "guardar importación "y el sistema ahora nos pedirá rellenar el "cuestionario individual", es decir, todas las preguntas individuales de cada componente como Nombre, Apellidos, etc..
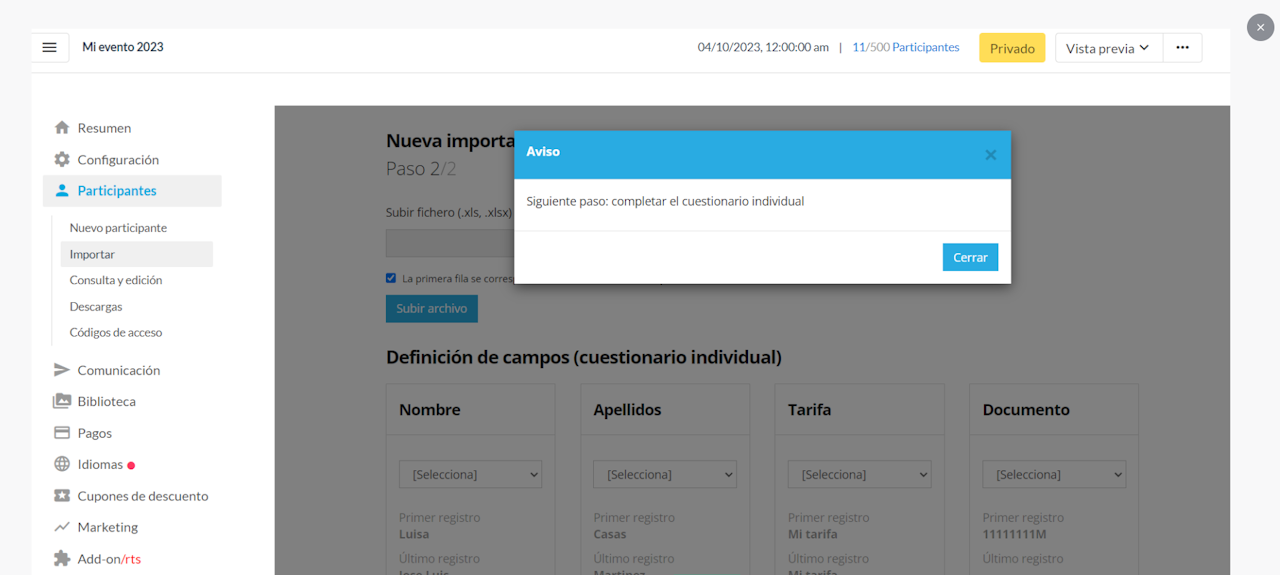
- Por último guardamos cambios, esperamos a que el proceso termine y que el sistema nos avise que las importación se ha hecho correctamente.
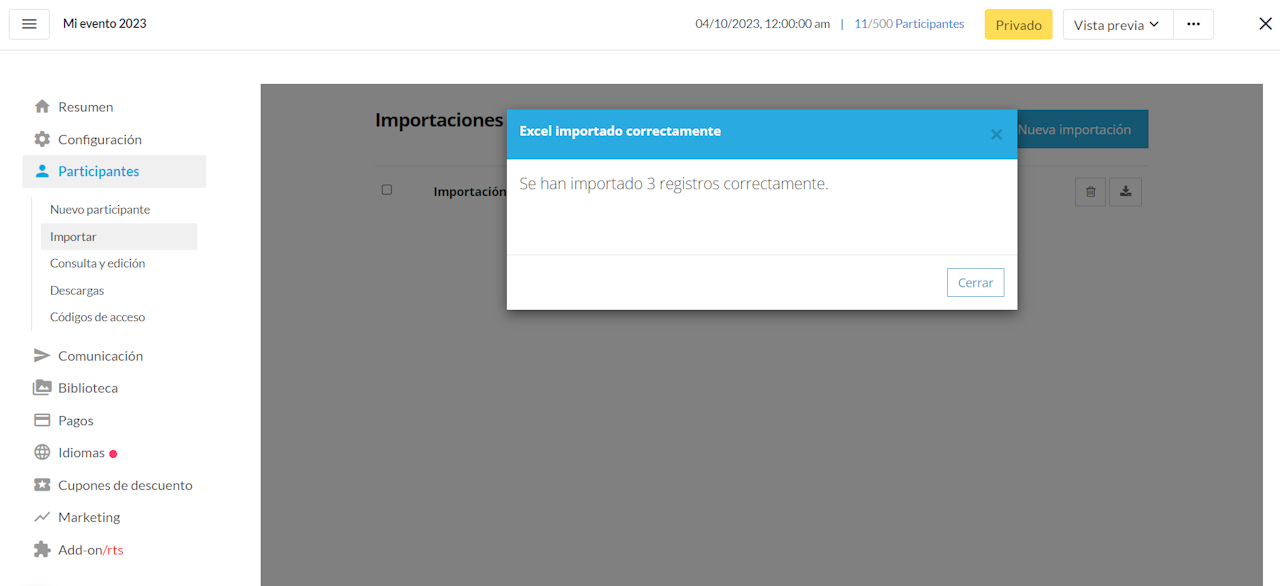
EJEMPLOS CON CASOS QUE SE NOS PUEDEN PRESENTAR
*Importar inscripciones con nombre de club
Cuando importas un Excel con el nombre del club, y está dividido en 2 preguntas. Tienes que eliminar una de las columnas, para que el sistema pueda relacionar la columna Club.
Ejemplo:
Importas una excel con dos columnas:
1. ¿Perteneces a algún club? Respuesta Sí/No
2. Si es que sí, la respuesta → Nombre del club
A la hora de relacionar columnas solo aparece para relacionar una columna que se llama Club, si lo relacionas con la primera pregunta de SI o NO, no aparecerá nunca el nombre del club. Por eso en este ejemplo tiene que borrar la columna que no tiene los nombres.
*Importar inscripciones con o sin importe determinado
Nuestra excel de importación podrá llevar una columna de Importe total o no llevarla para hacer que se refleje en una determinada inscripción un importe distinto al configurado en el evento.
Ese importe es el que saldrá reflejado en cada inscripción tanto en la consulta de inscritos como en nuestra excel de descarga de participantes
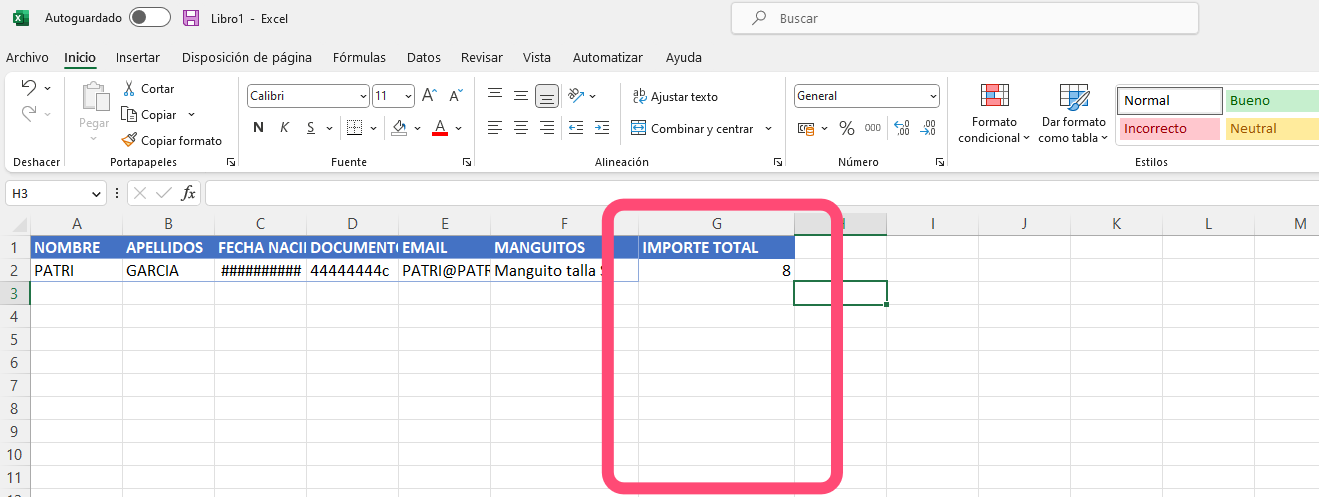
¿De qué manera saldrá reflejado? Vamos a verlo en estos dos ejemplos.
Excel con columna importe
Pongamos el ejemplo de que hemos importado nuestra excel con columna Importe total de 8€ para una inscripción.
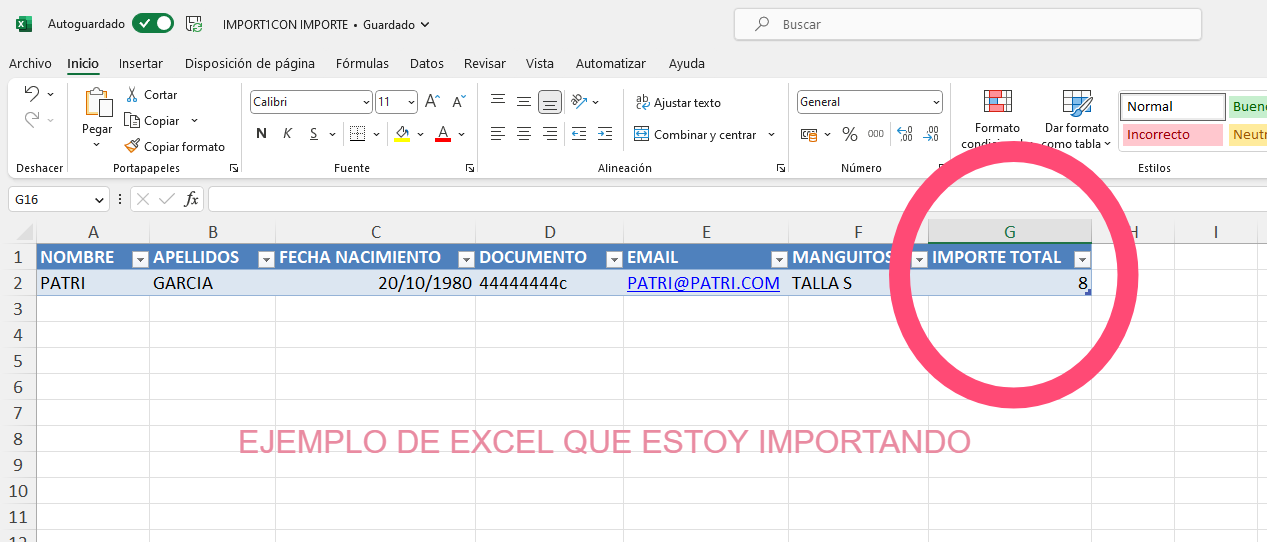
¿Cómo se reflejará en mi excel de descarga?
La columna Importe tarifa y Total importe saldrán como 8€ independientemente de como estuviese la tarifa configurada en el evento. Ver imagen 2.
La columna Preguntas saldrá a 0 euros (aunque nuestra excel llevase el producto comprado)
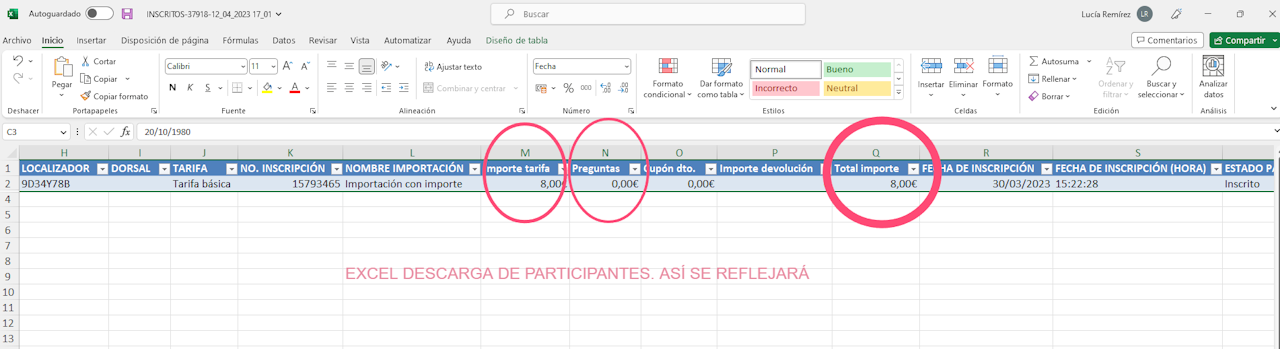
¿Cómo se reflejará en mi consulta de Participantes?
En consulta de Participantes saldrá con el importe reflejado en Importe general y el saldo.
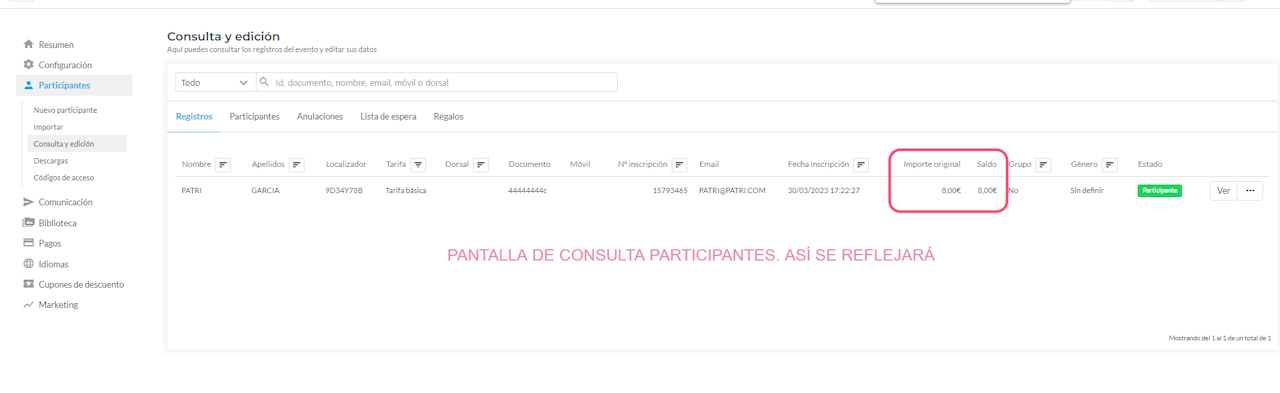
Excel sin columna importe
Si la excel que he importado no lleva una columna importe, se registrará cada importe teórico, es decir, los importes de la columna Importe tarifa y Preguntas serán los que estén configurados en el evento.
En la consulta de Participantes igualmente saldrá en "Importe original" el total del importe que tenga la tarifa en la configuración más las preguntas importadas.