Preguntas personalizadas
Puedes ver el video tutorial aquí:
Pasos para configurar preguntas personalizadas
Clica en el botón "Nueva pregunta"

Enunciado
Escribimos el enunciado de la pregunta. Ej: Talla de camiseta
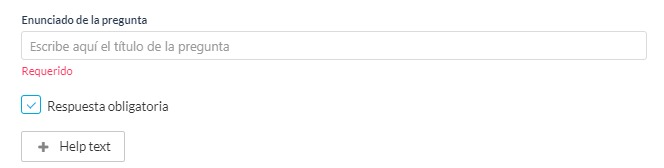
También podremos marcar si queremos que la pregunta sea obligatoria e incluso añadir una breve explicación de la pregunta en Help text.
Tipo de Respuesta
Elegiremos que tipo de respuesta queremos que tenga nuestra pregunta.
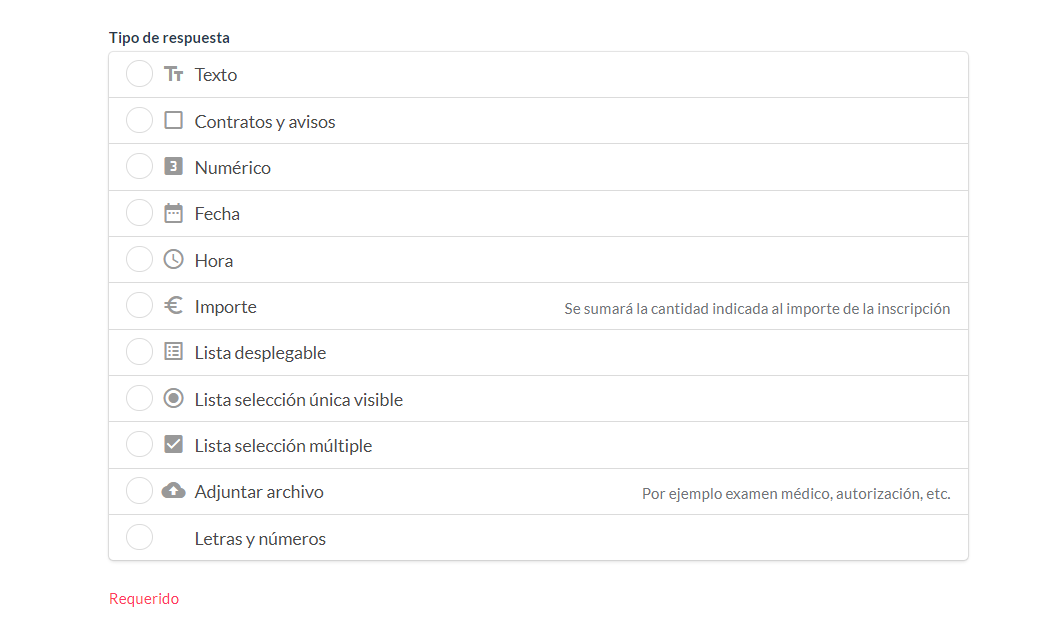
Vamos a ver las distintas opciones de respuesta que podemos crear y su significado.
Las más comunes suelen ser la opción de "Texto corto" y las tres opciones de Lista
• Tipo Texto
En la opción de "Texto" tenemos distintas opciones. Utilizaremos "Texto Corto" cuando queremos que la persona que realiza la inscripción rellene un campo en blanco. (texto corto no tiene límite de caracteres).
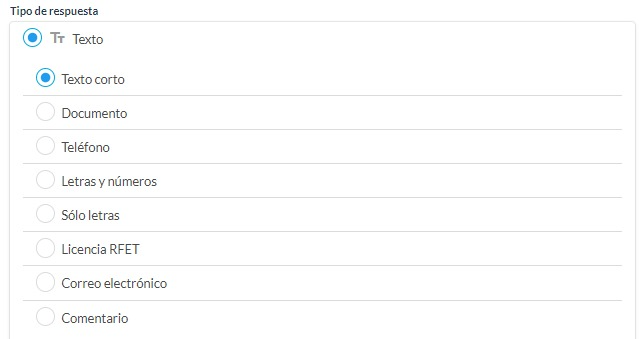
• Tipo Contratos y avisos
Hace referencia a normativa de la prueba como puede ser un Reglamento o Política de privacidad.
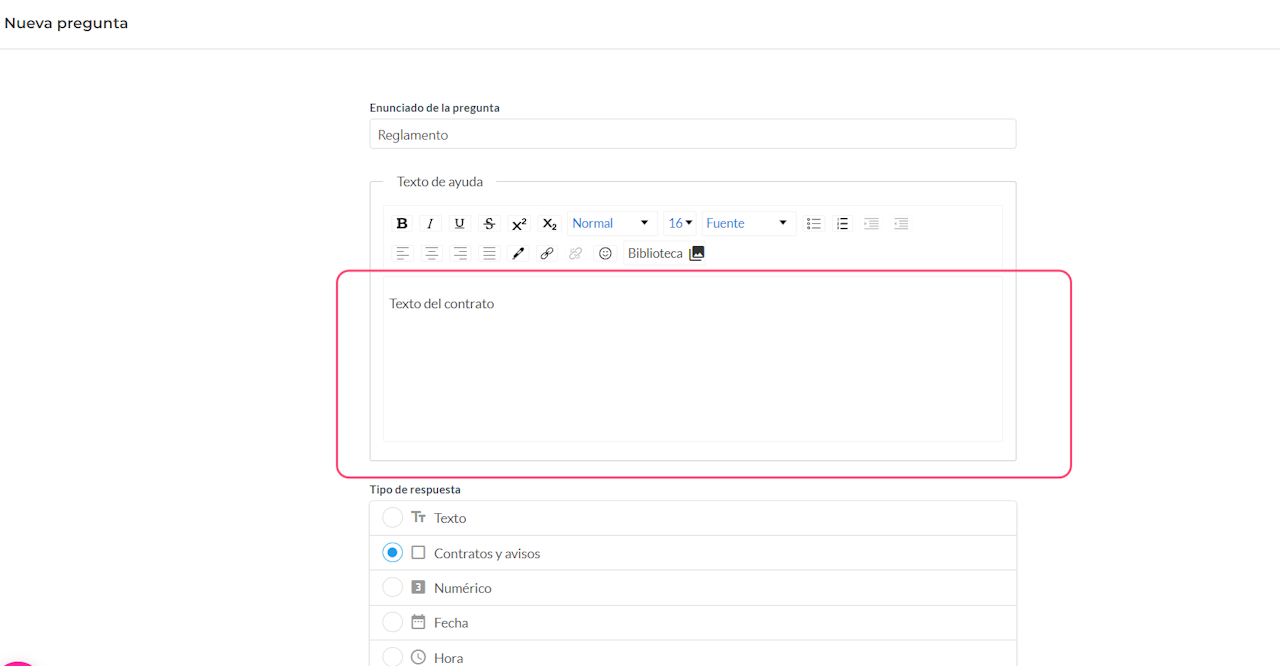
En el recuadro Texto del contrato añadiremos el texto que verán los deportistas, podemos incluir:
(Ej: "He leído y acepto el reglamento de la prueba") o dentro de la frase un link (Ej: "Descarga en este link el reglamento")
Incluso podemos subir un archivo desde nuestra Biblioteca (consulta aquí como hacerlo)
Después nos encontraremos con la opción de Acepto y No acepto que saldrán por defecto.
Ocultaremos la opción de No acepto para aquella pregunta o normativa de obligada aceptación. (Ej: Reglamento de la prueba).
Mostraremos ambas si la respuesta es optativa (Ej: Autorización envío publicidad)
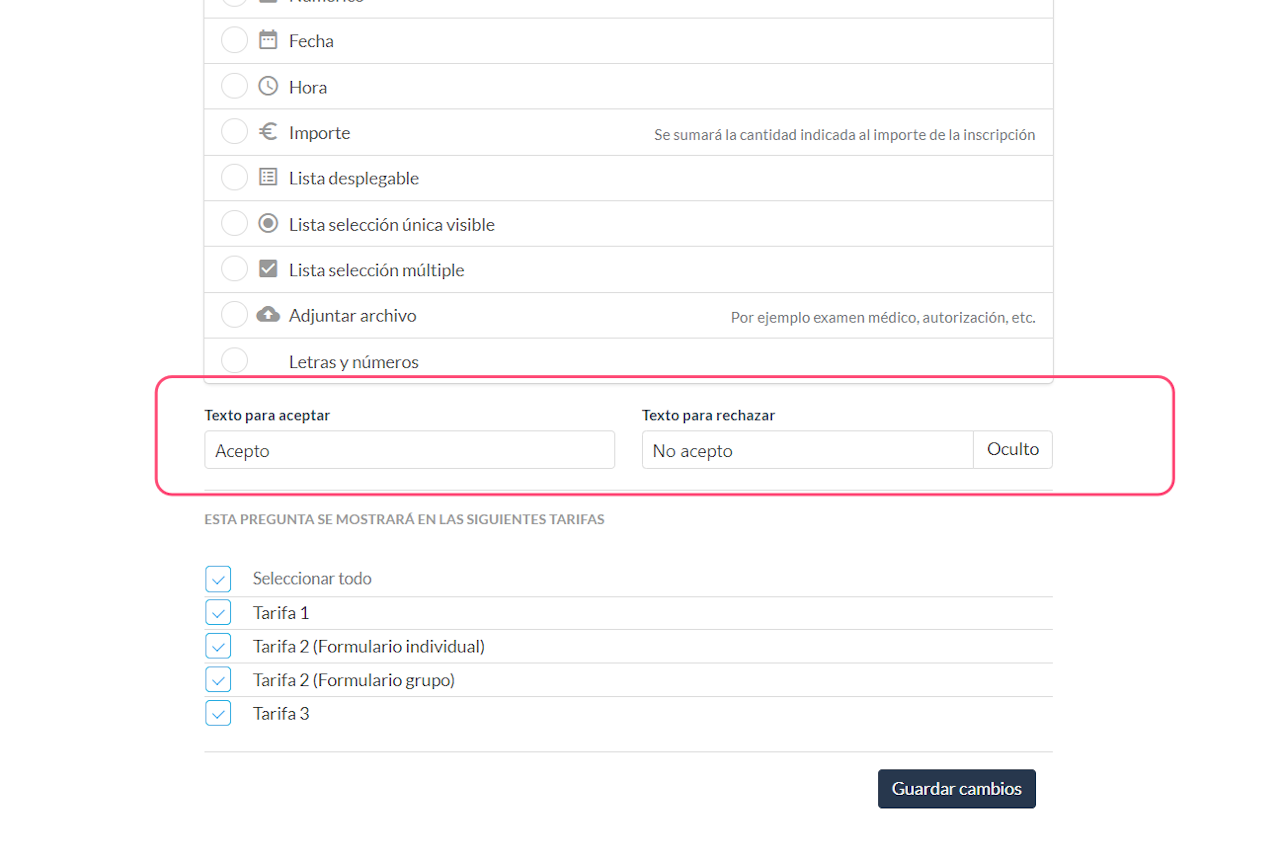
Tipo Importe
Es posible incluir en el formulario una pregunta donde el usuario podrá añadir un importe a pagar. Por ejemplo: ¿Cuánto dinero quieres aportar a la asociación? Incluso es posible configurar un importe mínimo (en este ejemplo, 1€).
El importe se añadirá a la cesta de pago.
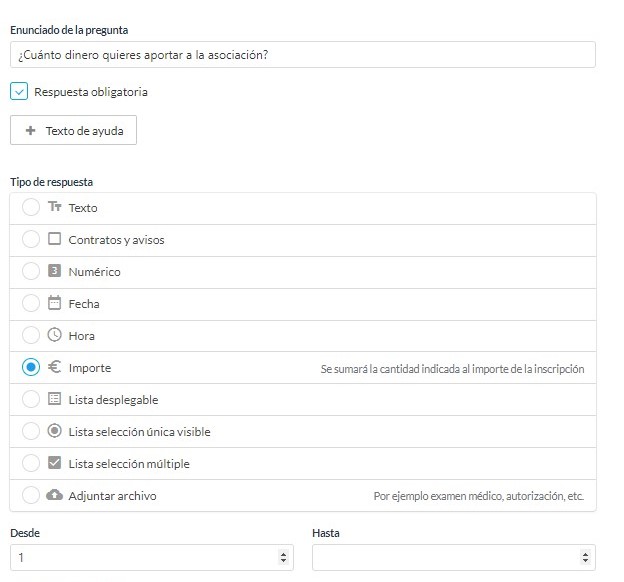
Vista pública del formulario:
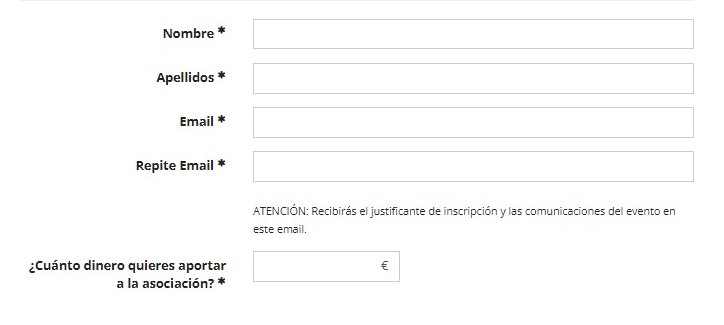
• Tipo Lista-Selección única visible
En este tipo de respuesta se ven todas las opciones por parte del usuario y la selección es mediante clic. El formulario será más extenso que con lista desplegable.
El participante solo podrá seleccionar una única opción.
Vista pública formulario:

• Tipo Lista-Lista desplegable
No se ven directamente las opciones y la selección es mediante clic en una casilla desplegable. El formulario es más compacto utilizando esta opción.
El participante solo podrá seleccionar una única opción.
Vista pública formulario:
NUEVO: Crear una lista desplegable con múltiples opciones de manera masiva Ir al tutorial
Lista -Selección múltiple
Usaremos esta opción cuando admitimos varias respuestas del usuario. Queremos que el deportista pueda seleccionar varias opciones.

Ej: Vendemos camisetas y damos la opción de comprar varias tallas: El deportista compra una talla S y otra M

∙ Tipo Lista con precio en la respuesta
Para crear una pregunta con importe (el cual se sume a la cesta de pago final) debemos ir al menú Configuración→ Formulario→ Nueva pregunta.
Rellenamos el enunciado de la pregunta y elegimos el tipo de respuesta. (Ej: ¿Te quedarás a comer después del evento?)
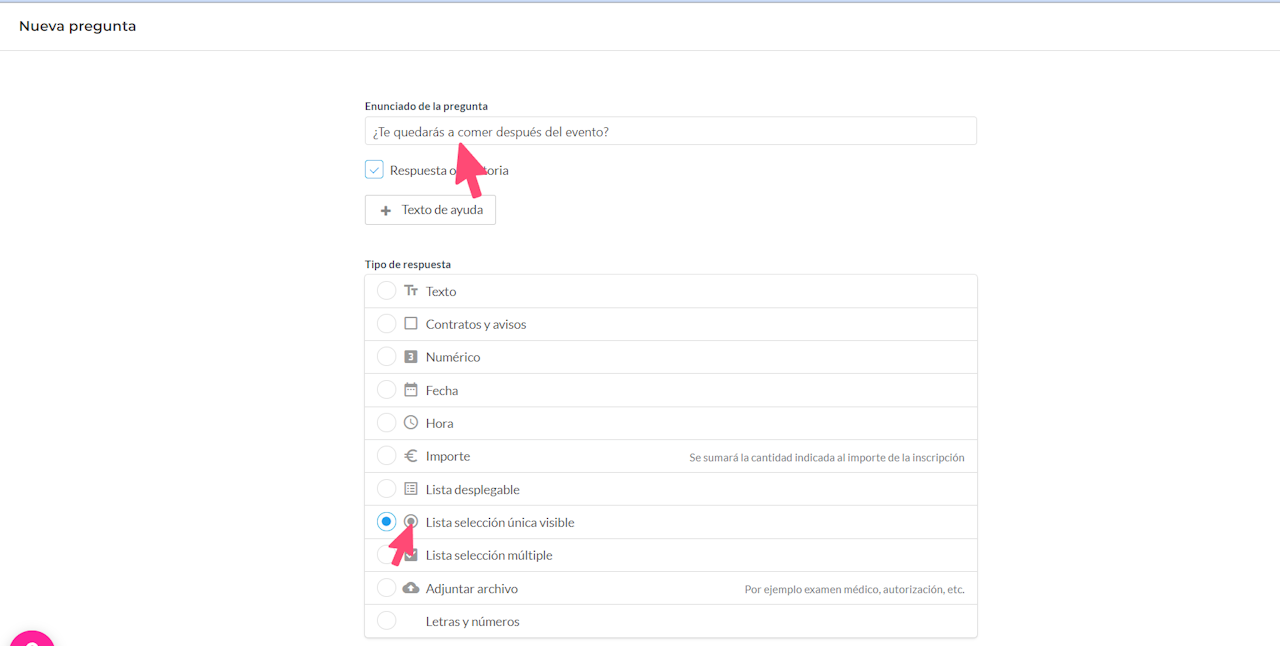
En este caso el tipo de respuesta que elegiremos será o selección única visible o desplegable ya que son las únicas que nos van a dar opción a poner más de una variable (sí o no).
Añadimos las opciones de respuesta (en este caso serán "sí y "no") y en respuesta "Sí" le damos un precio. (En el momento que alguien marque esa opción se le sumarán a la cesta final de pago esos 8€ correspondientes a la comida).

Elegimos en qué tarifas mostraremos esa pregunta y finalmente marcamos el botón guardar.
Comprobamos cómo lo verá el usuario al inscribirse. En esta imagen te mostramos como se verá con el ejemplo que hemos puesto.
Vista pública del formulario:
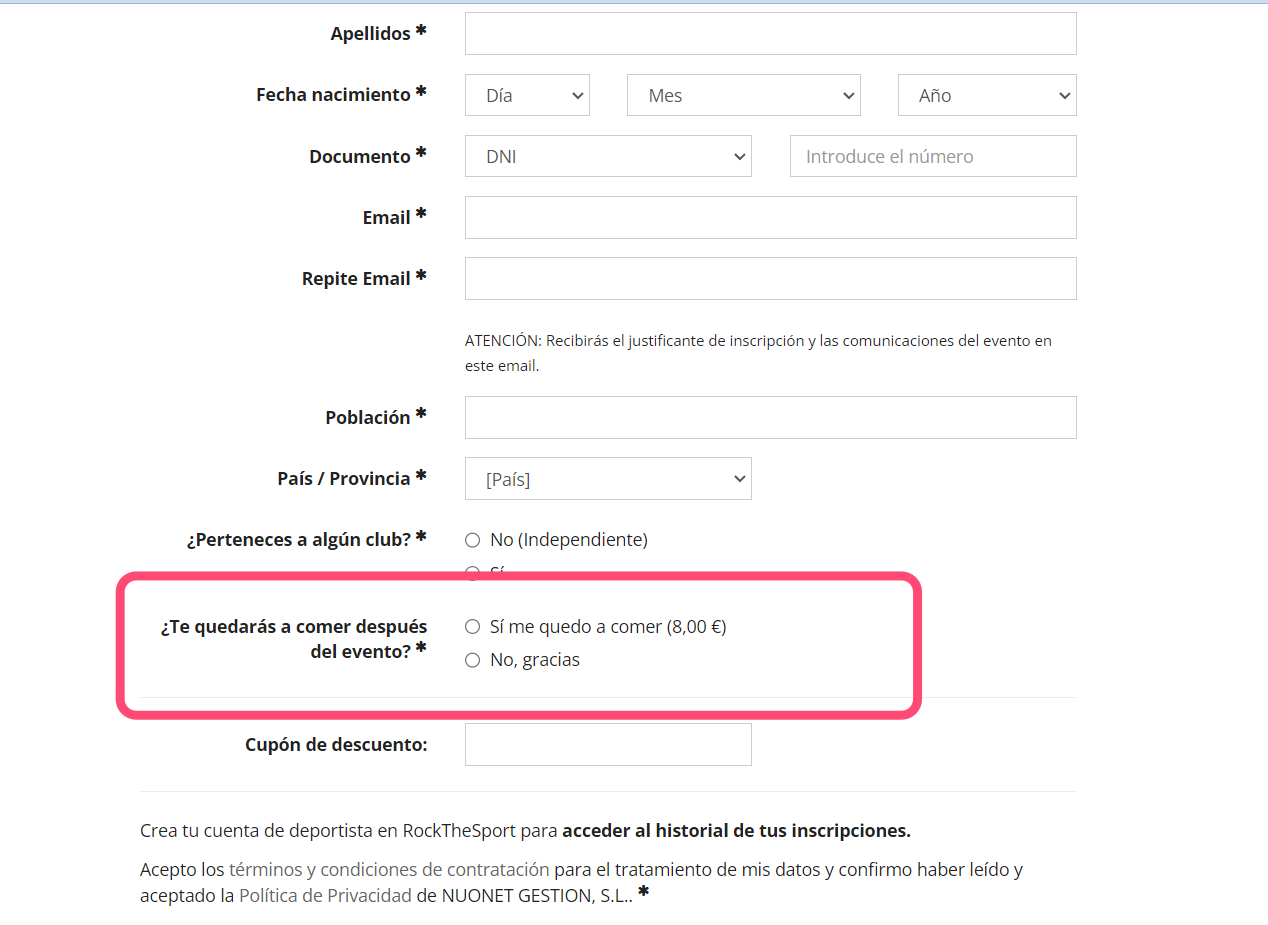
Cambiar precio de manera masiva a todas las respuestas. ir al tutorial
• Tipo Adjuntar archivo
Este tipo de respuesta se utiliza cuando pedimos a los participantes que acrediten un documento para poder participar en la prueba. Este puede ser obligatorio o no, para participar en la prueba (Ej: autorización de menores, certificado médico).
En Configuración-Formulario-Nueva pregunta- escribimos nuestro enunciado y como tipo seleccionamos "adjuntar archivo".

Elegimos el tipo de documento que permitimos subir.
Marcar "validación obligatoria".
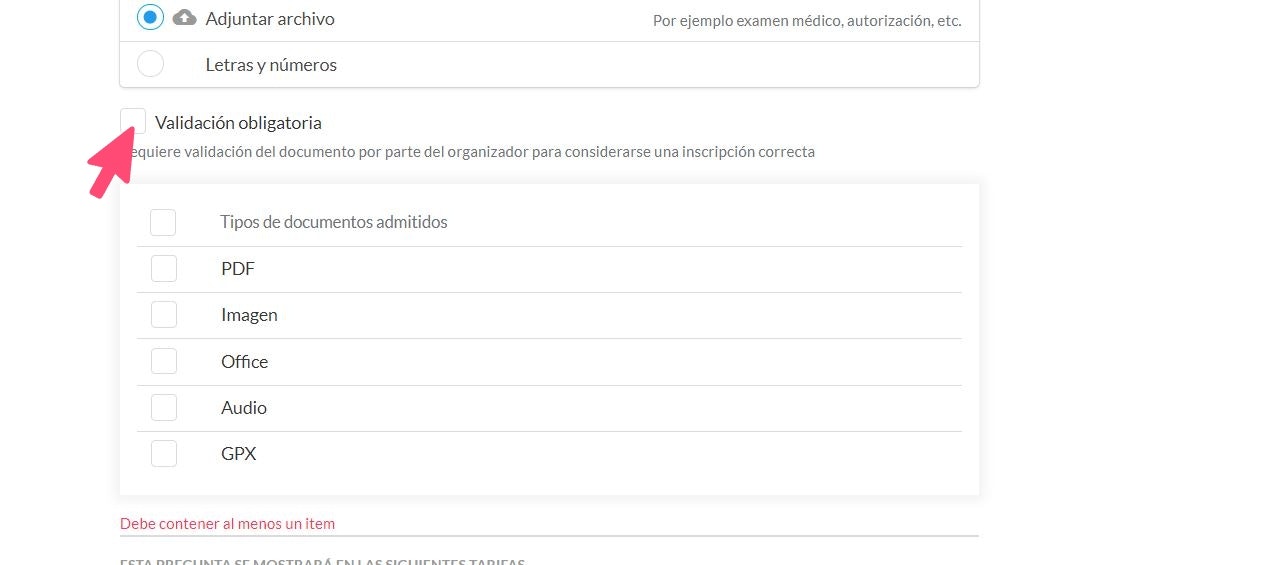
Validación obligatoria: significa que ese documento es obligatorio para participar y por lo tanto voy a gestionar en el apartado Documentación.
ATENCIÓN: No confundir con "respuesta obligatoria". Puedes configurar que la pregunta sea de obligada respuesta en la pestaña “vista avanzada” del formulario
Ejemplo creación de pregunta de tipo documentación: Autorización de menores
Configura esta pregunta tipo: adjuntar archivo, si necesitas tener una autorización firmada en la inscripción de cada menor.
Se configura la pregunta tipo archivo y se incluye el documento plantilla que deben cumplimentar.
- Indica unas instrucciones a seguir. Ej: "Descarga la autorización de menores, completa el formulario, fírmalo y sube el archivo".
- Añade el documento Autorización de menores: Desde el icono "Biblioteca" sube el archivo a tu biblioteca (seleccionar y guardar). Una vez añadido a la biblioteca, podrás seleccionarlo y automáticamente se creará el link en el formulario para que el deportista lo descargue.
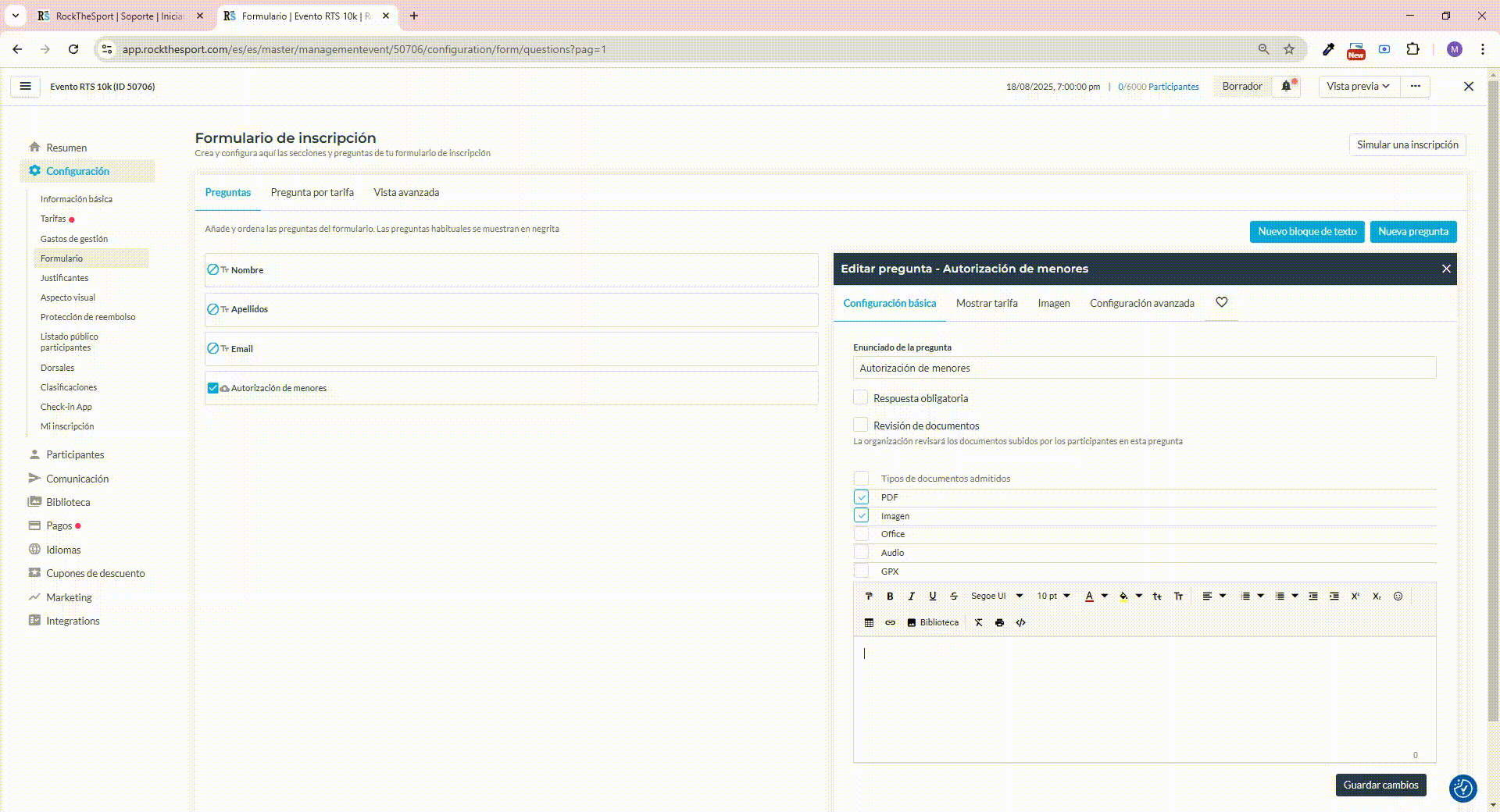
Además solo se mostrará a menores de edad, si se configura una dependencia de la pregunta "fecha de nacimiento".
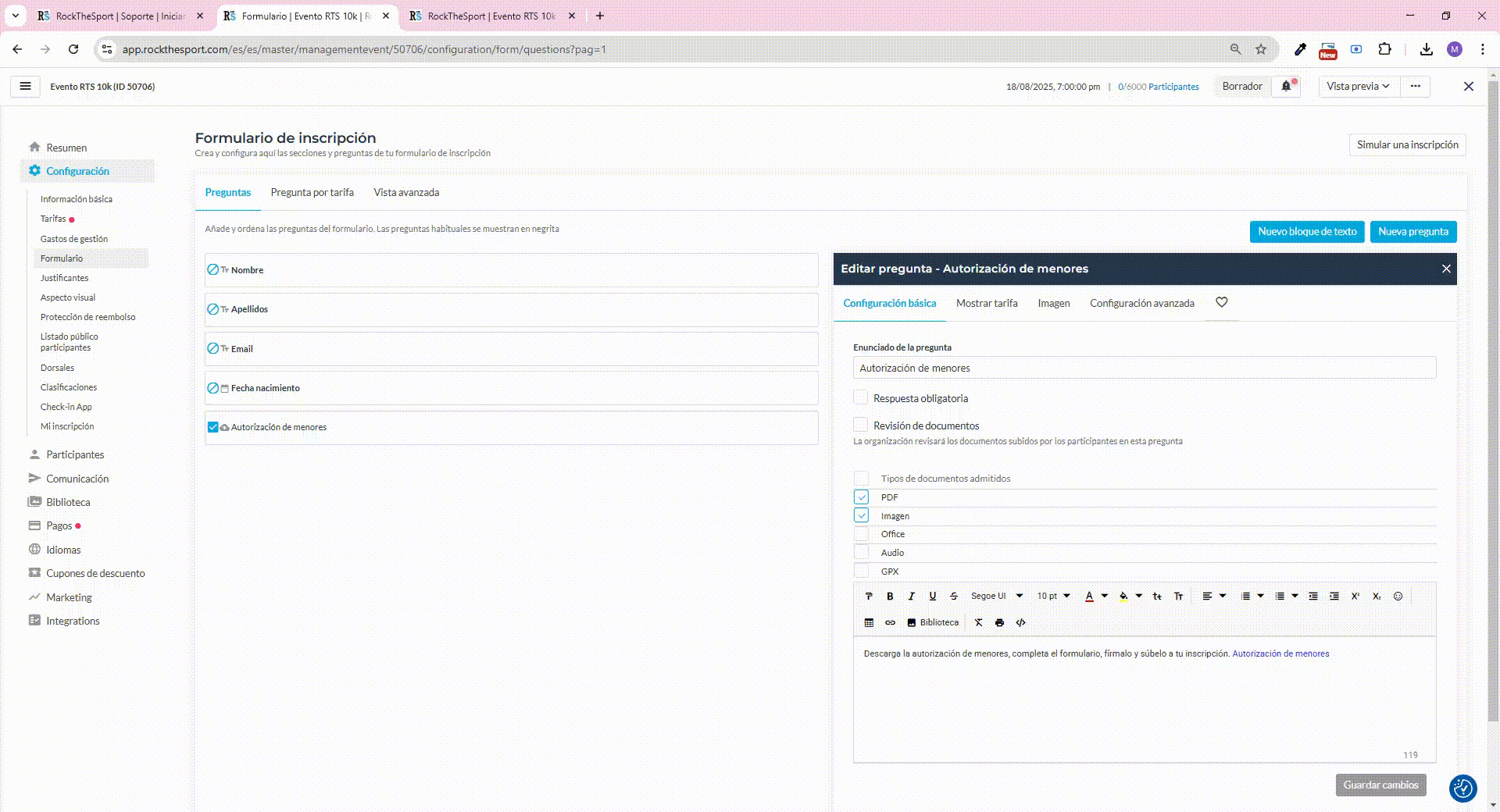
Si la fecha de nacimiento es de un menor, la pregunta se muestra en el formulario y el archivo estará disponible para su descarga, mediante el link.
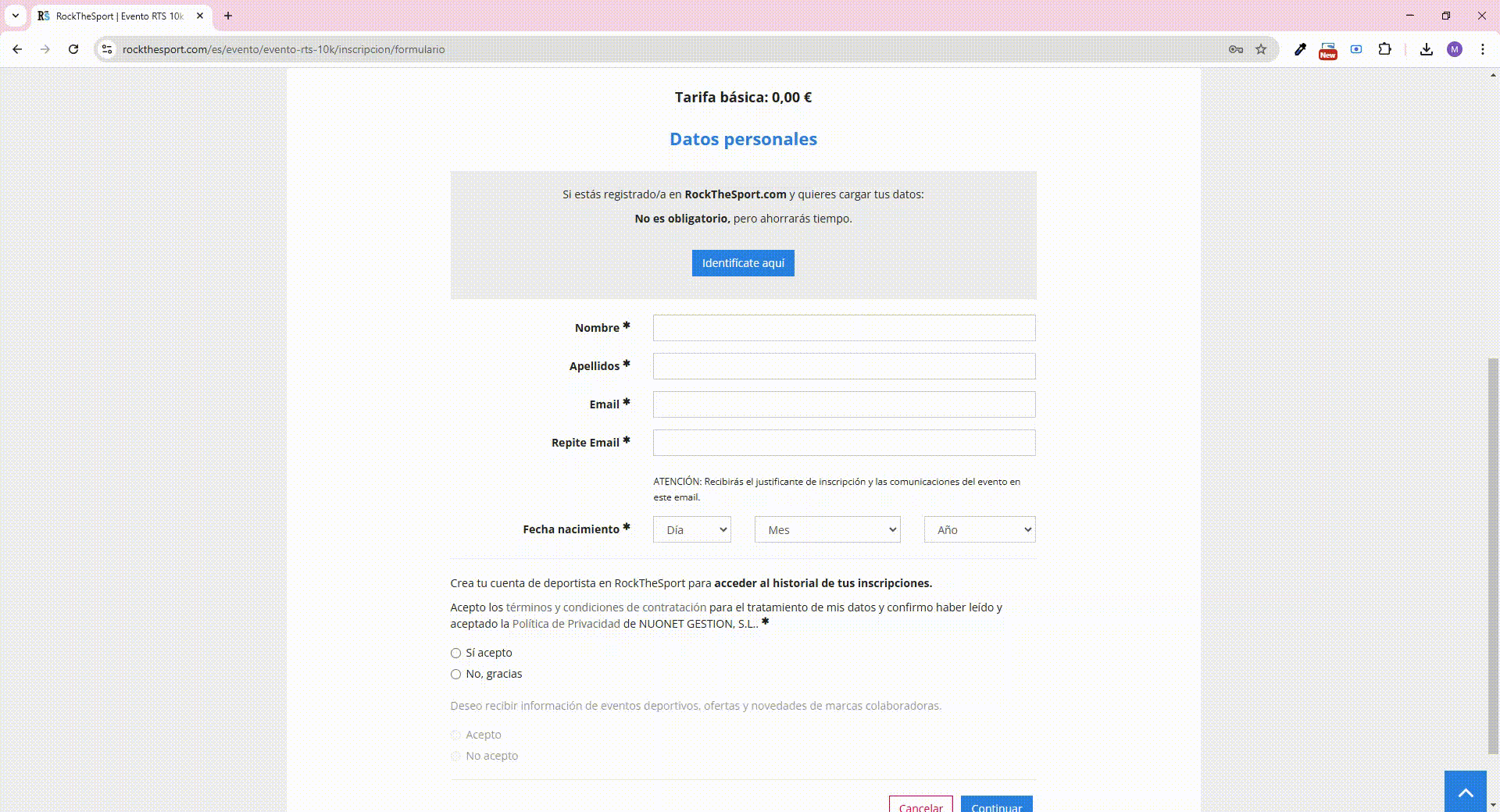
Artículo relacionado: Documentación de participantes
Artículo relacionado: Configuración avanzada en preguntas
