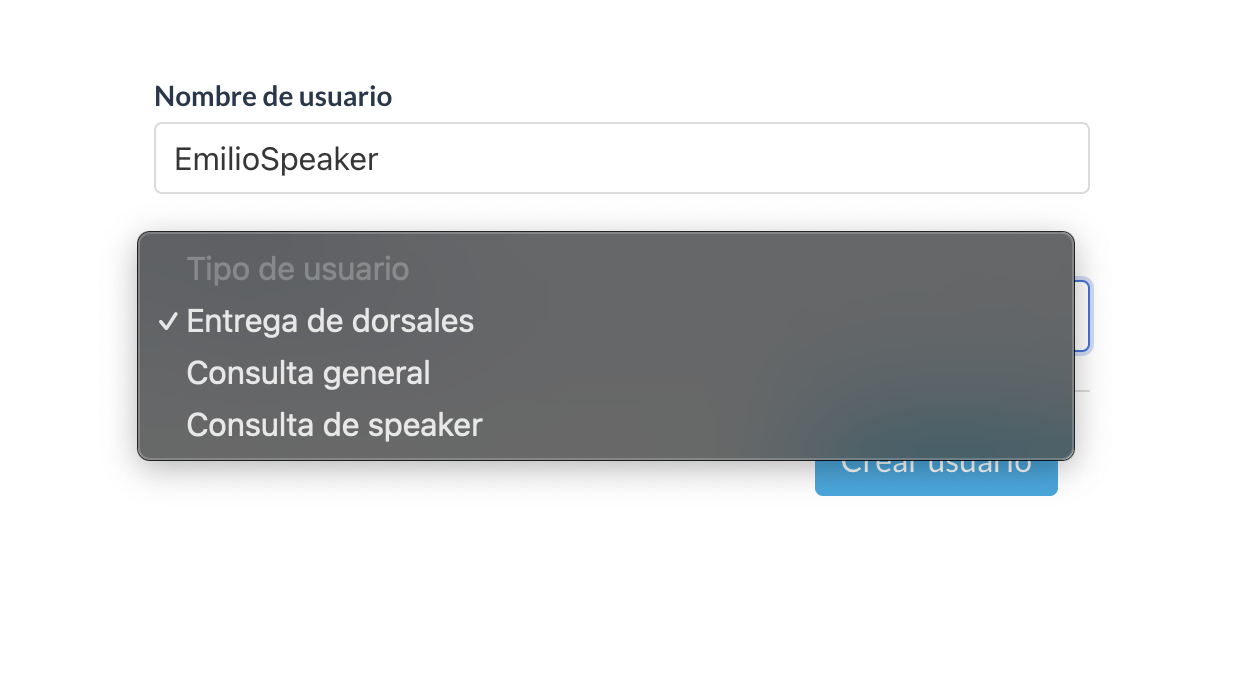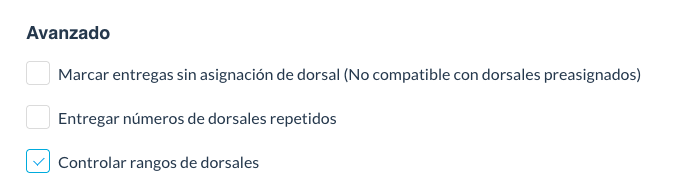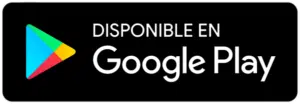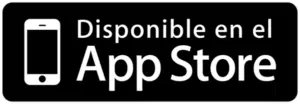Checkin App
Ahora es más fácil hacer la entrega de dorsales y el control de accesos a tu evento.
Configuración de checkin app
Usuarios
En primer lugar Creamos los usuarios. Puedes ser un para todos los dispositivos a utilizar o uno para cada uno.
Para ello vamos a Configuración → Check-App → Usuarios
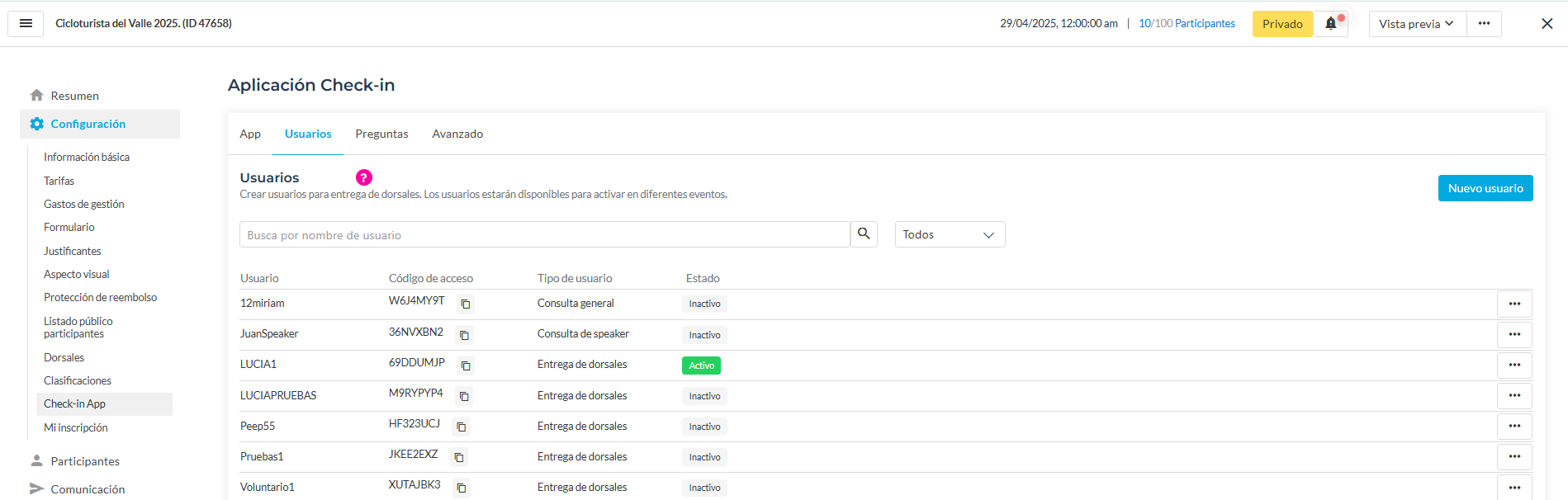
Para crear un nuevo usuario clic en el botón de Nuevo usuario, podemos asignarle un nombre a nuestro usuario y asignarle un tipo de usuario.
IMPORTANTE! El nombre del nuevo usuario no puede tener espacios.
Se generará automáticamente un código de acceso para poder acceder al app. Este código no se puede modificar.

Tipos de usuarios
Hay 3 tipos de usuario. Podrás mostrar distintas preguntas según el tipo de usuario que hayas creado.
Entrega de dorsales, Consulta general y Consulta Speaker.
Por ejemplo, el usuario de entrega de dorsales vea solo los datos básicos del deportista. y que el usuario de consulta, vea más datos, como el tfno. de contacto o de emergencia.
La principal diferencia es que los usuarios de consulta no tienen disponible el botón de entrega, de esta forma evitamos errores.
Eliminar usuario
Puedes desactivar un usuario para un evento en concreto o eliminarlo totalmente.

Añadir preguntas
Puedes configurar y añadir las preguntas necesarias para la entrega de dorsales.
Puedes darle otro nombre a la pregunta en la aplicación, recuerda darle un nombre similar para que sea más fácil relacionarlas.
Aquí puedes configurar que usuarios podrán ver esta pregunta.
Resaltar respuesta
Puedes resaltar la respuesta de las preguntas que crear conveniente, de esta manera destacarán sobre el resto de los datos.
RECUERDA! No resaltes todas las preguntas, puedes combinar resaltar respuesta con la creación de una alarma.
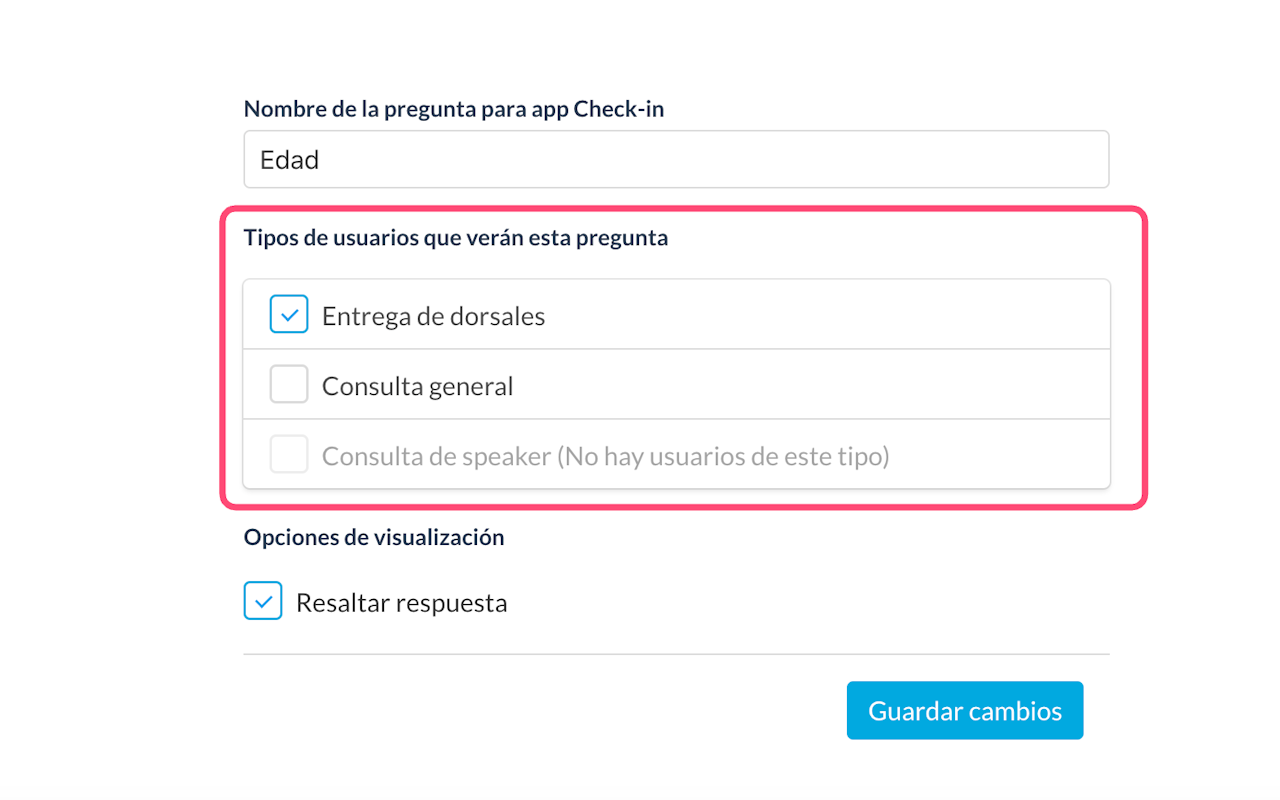
Alarmas
Para crear una alarma hay que editar una pregunta previamente añadida.
Selecciona una condición y configura la pregunta, añade el mensaje y el color de la alarma. Puedes crear varias alarmas por pregunta.
Las alarmas creadas las podrás ver en la aplicación, te ayudarán a resaltar detalles importantes.
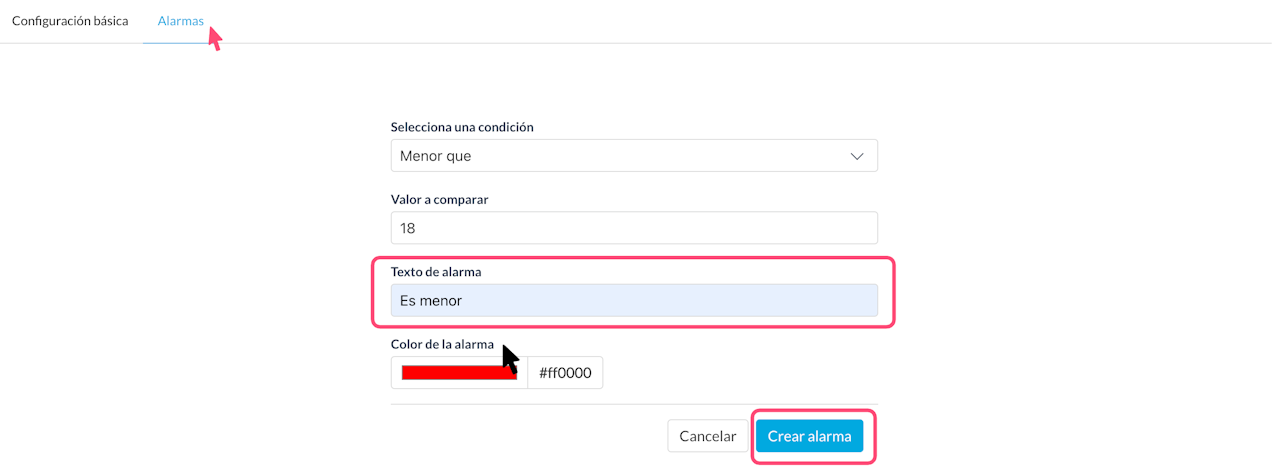
Por ejemplo.
Añade la pregunta edad, selecciona que tipo de usuarios podrán ver esta pregunta y si quieres que la edad quede destacada.
Puedes configurar la alarma de la manera que quieras, en este ejemplo vamos a hacer una alarma para que nos indique los participantes que son menores de edad.
Además en el paso anterior hemos resaltado la edad, para que nos ayude a destacar la respuesta.
Puedes configurar el color que quieras, puedes ver un ejemplo de como se ve en la aplicación.
Configuración
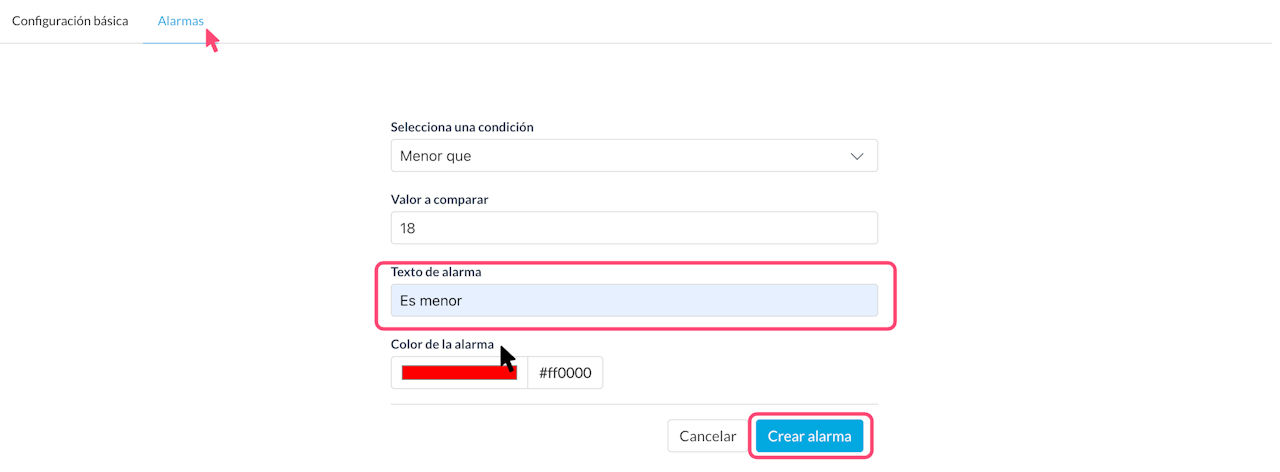
Como se muestra la alarma en el móvil
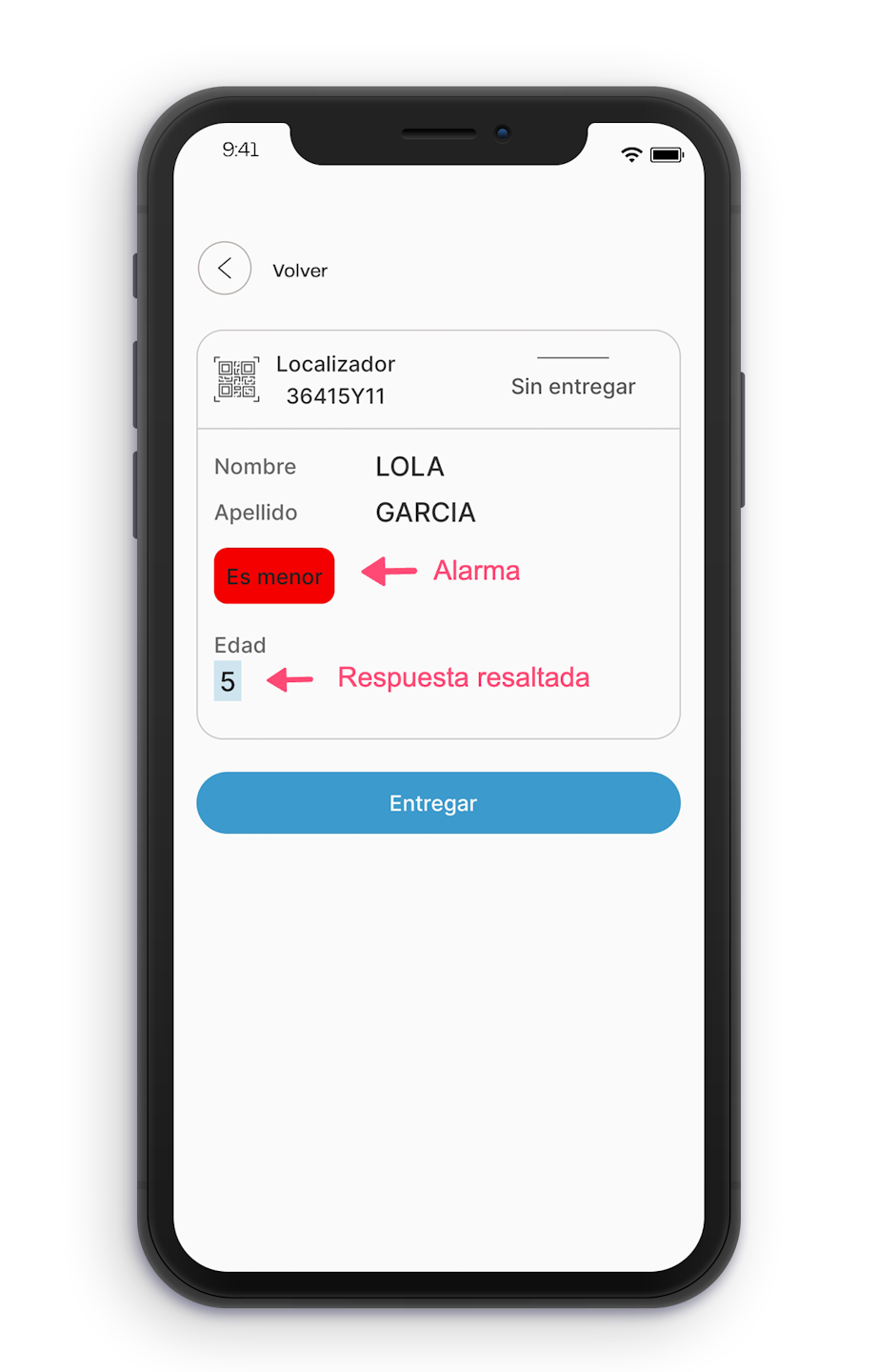
Opciones avanzadas
Accede a Configuración → Check-in App → Pestaña "Avanzado"
Desde aquí podrás configurar estas tres opciones:
- Marcar entregas sin asignación de dorsal, por ejemplo para hacer un control de acceso que no requiera un número de dorsal.
- Entrega números de dorsales repetidos. Si tu evento requiere esta característica
- Controlar rangos de dorsales. Para definir los números de dorsales permitidos y evitar problemas en las entregas.
Entregas sin asignación de dorsal
Si deseas utilizar la app para controlar el acceso a un recinto puedes configurarlo desde el manager para que no tenga en cuenta las entregas de dorsales.
Marcar casilla entregas sin asignación.
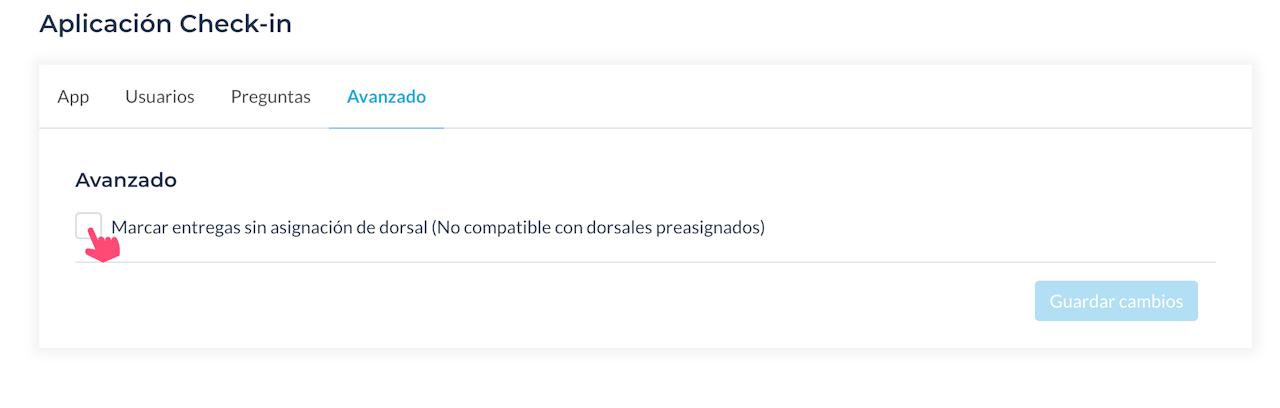
No podrás utilizar esta funcionalidad si tienes dorsales asignados a los participantes. Tampoco se pueden utilizar amabas opciones, con entrega de dorsal y con control de entrada a la vez.
Entregar números de dorsales repetidos
Ahora puedes marcar la opción de entregar número repetidos en tu evento. Si tienes un evento con dorsales repetidos por ejemplo por pruebas grupales/equipos, puedes marcar esta opción.
En general no recomendamos marcar esta opción porque puede dar lugar a errores en las entregas. No uses esta opción si tus número no van a repetirse y si los dorsales van personalizados con algún dato del participante (alias, categorías....)
Controlar rangos de dorsales
Puedes definir estos límites, combinándolos entre ellos.
- Rango general para todo el evento.
- Rango por tarifas.
- Rango por opción de una pregunta
Comprueba este ejemplo con la combinación de las tres. En el momento de entregar el dorsal, el sistema comprobará las tres reglas y avisará al usuario sin no es posible la entrega.
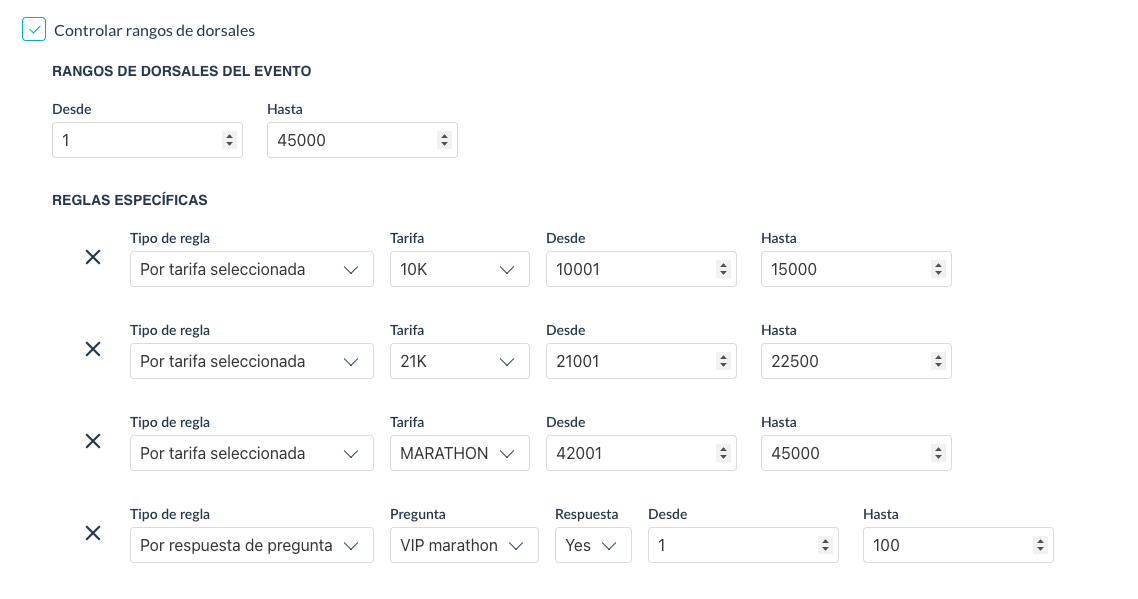
Dorsales entregados
Consulta las entregas de Check in app
Si utilizas nuestra app check in app, ahora podrás ver en la consulta de participantes del manager si ese dorsal ha sido entregado.
Si el número de dorsal aparece con un puntito verde significa que ya lo has entrega
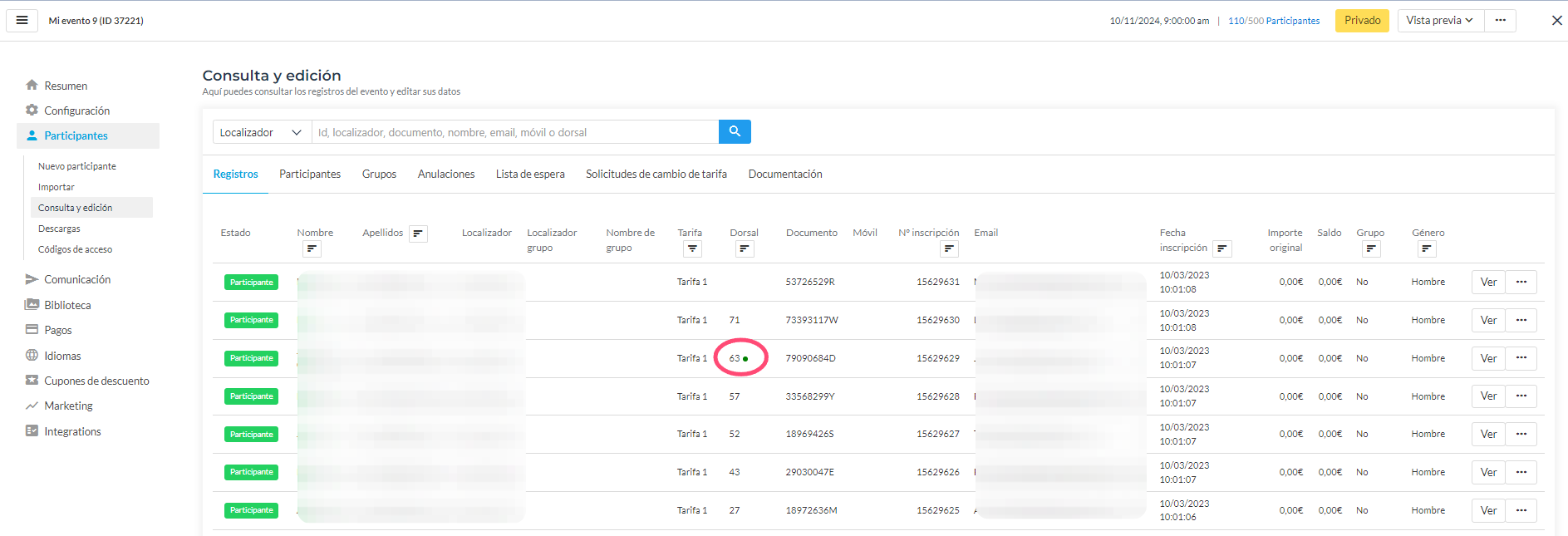
¿Cómo funciona la aplicación checkin app?
Descarga app
Comprueba que tienes descargada la última versión:
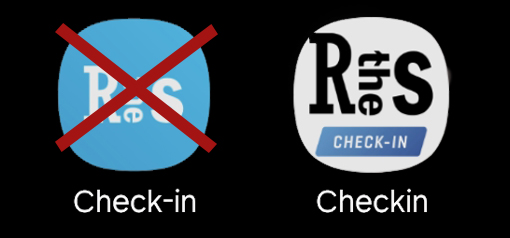
Código de usuario
Para poder acceder a la aplicación se necesita un código de usuario.(Los códigos se crean desde la plataforma, tutorial aquí)

Home
Cuando accedes a la pantalla principal puedes comprobar si estas en el evento correcto.
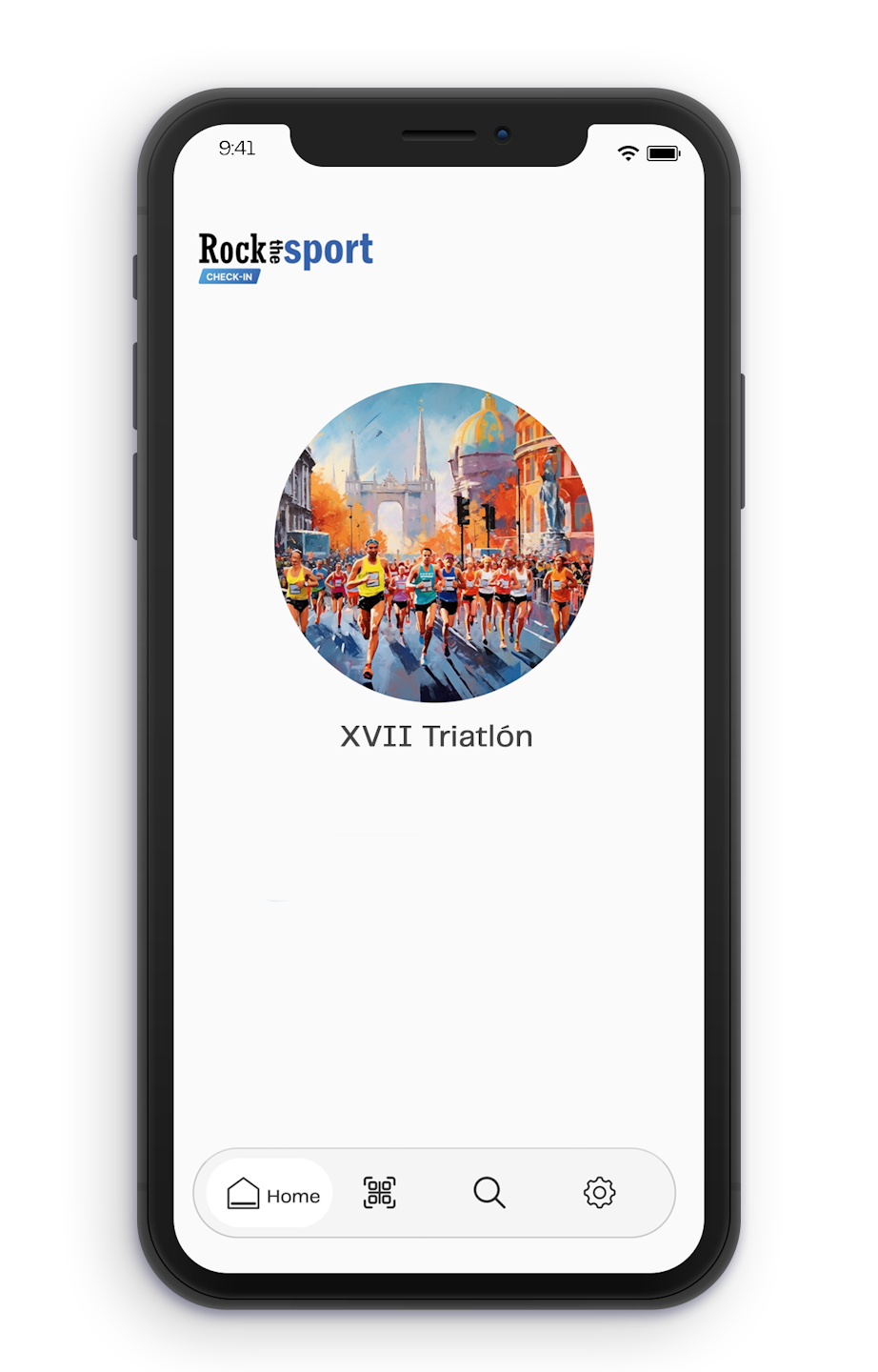
Si este usuario está activado para más de un evento, podrá modificar el evento en el que se encuentra pulsando el botón Cambiar de evento.
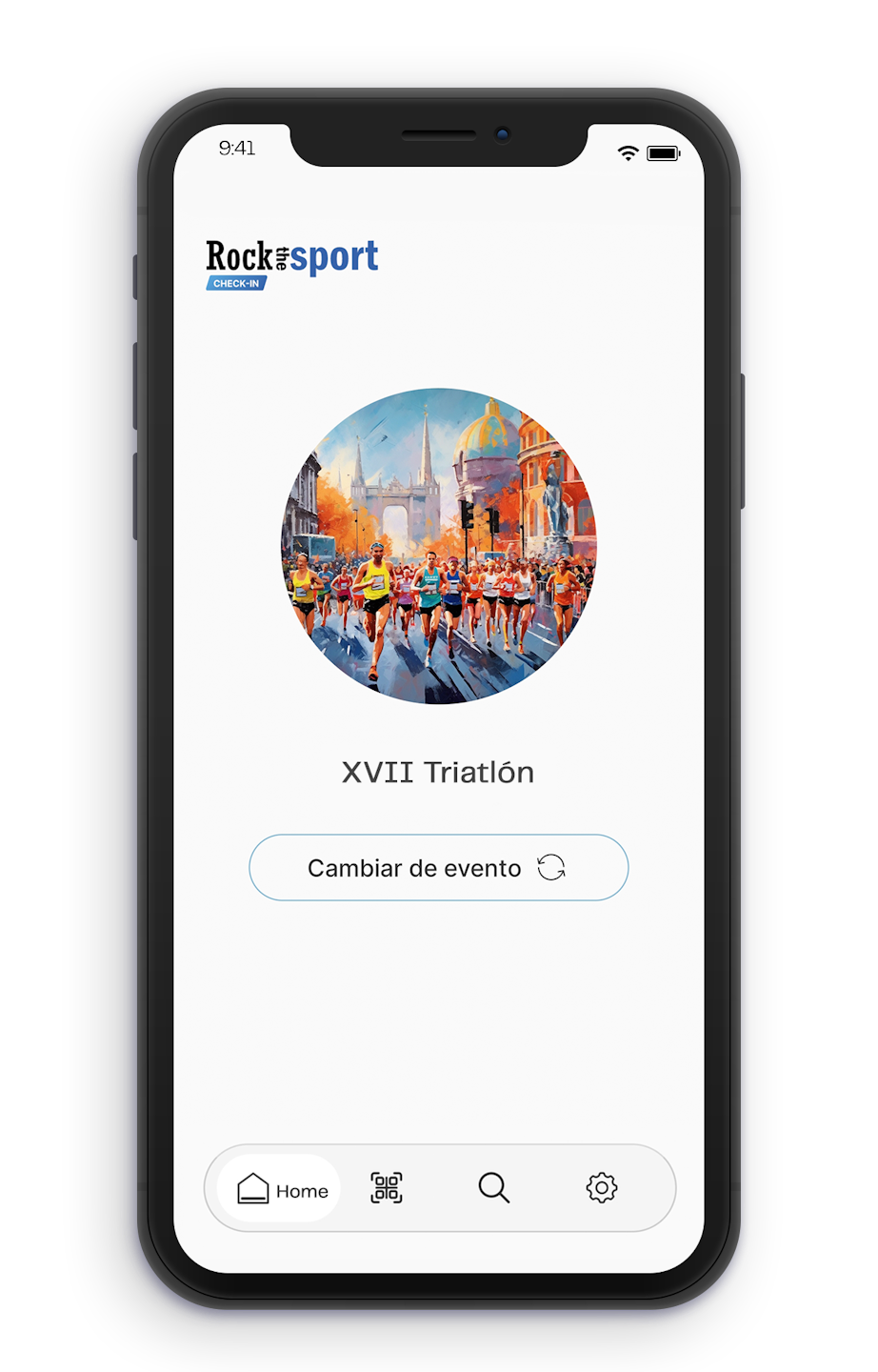
Escanear QR Justificante
Para poder asignar el dorsal al participante, escanea el código QR situado en la parte superior izquierda del justificante.
Recuerda que si el QR no localiza al participante podrás hacer la búsqueda manual.
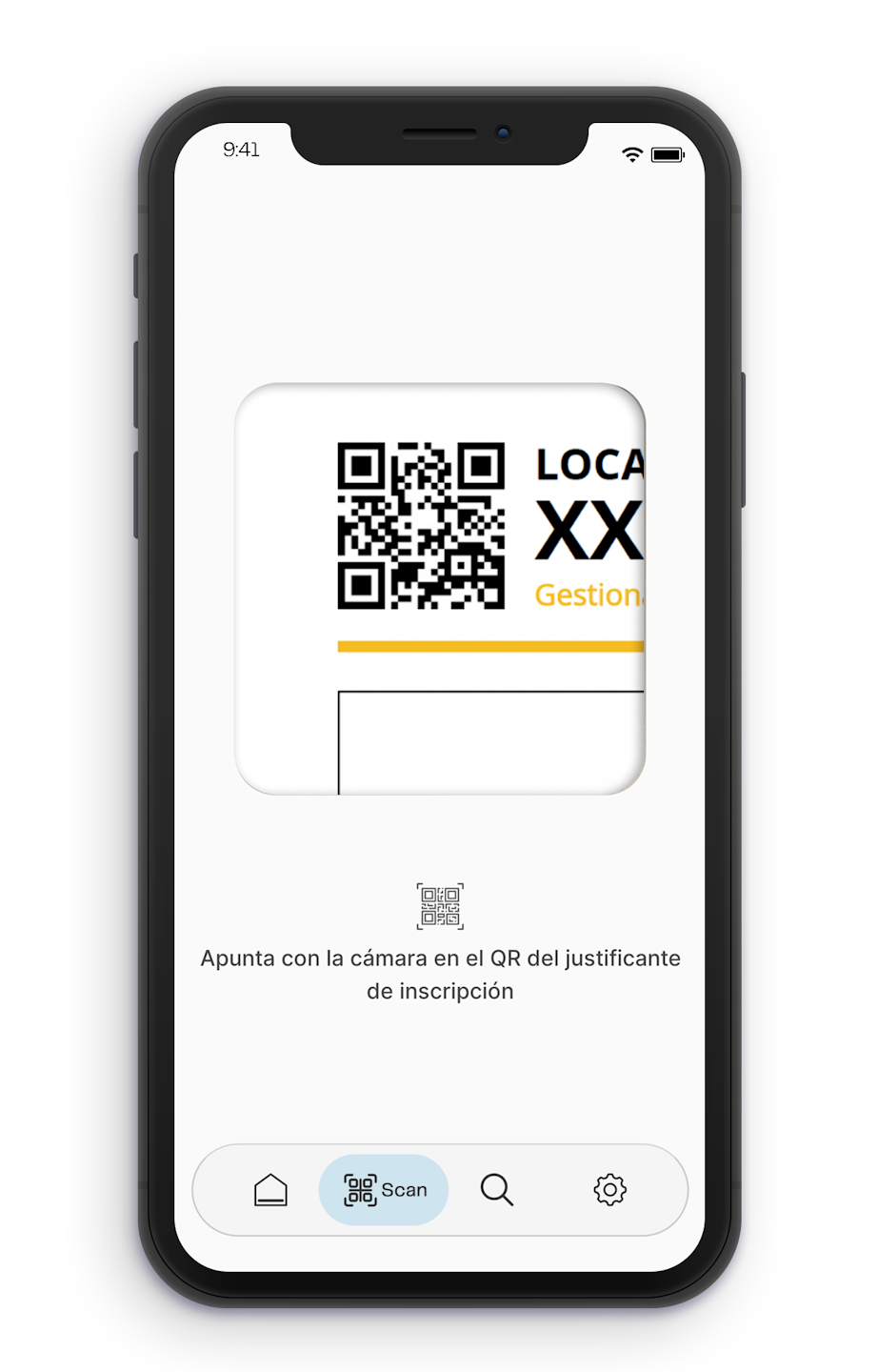
Control de otras entregas
También es posible realizar un control de material en feria o en la llegada a meta. (Entrega de una camiseta, medalla, etc..) En este caso, como los participantes no suelen tener a mano su móvil ni el justificante de inscripción para escanear, se puede prever esta situación incluyendo en el dorsal un código QR con el formato NUM#númeroDeDorsal (por ejemplo: NUM#1, NUM#120, NUM#123456). La app reconocerá que se trata de un dorsal, buscará automáticamente al participante por su número y mostrará su ficha correspondiente. El funcionamiento es exactamente el mismo que al escanear el justificante de inscripción.
Búsqueda manual
Puedes buscar al participante manualmente, por Dorsal ,Apellidos, Nombre Email, Teléfono móvil.
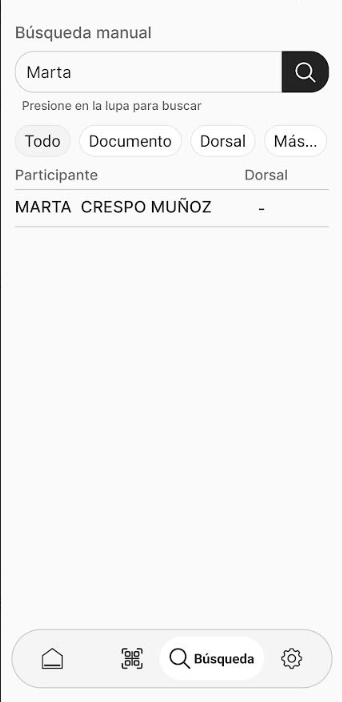
Además clicando en el botón "Más.." del campo de búsqueda podrás añadir búsquedas por preguntas que hayas hecho en tu formulario.
Por ejemplo: Nº de licencia. En esta imagen de ejemplo vemos que el resultado buscando por nº de licencia nos arroja el resultado de la participante Marta Crespo

Alertas en la ficha del participante
Puedes configurar diferentes alarmas y destacar datos para facilitar el trabajo a los voluntarios.
De esta forma entregar los dorsales es una tarea mucho más sencilla, puedes destacar edad, alergias, talla de camiseta, si el participante tiene que realizar un pago...
Asignación de dorsales
Puedes asignar los dorsales con la aplicación de varias maneras:
- Con dorsales preasignados.
- En tiempo real
Asignación con dorsales preasignados
Para poder hacer esta asignación la numeración ha tenido que ser asignada con anterioridad en el evento. Una vez accedes a la ficha del participante en la parte superior derecha se muestra el número de dorsal preasignado.
Ahora podrás buscar el dorsal, dárselo al participante y "marcar" la entrega en la aplicación pulsando el botón "entregar". El sistema te confirmará la entrega.
En este caso de entrega, no es necesario el QR impreso en el dorsal.
Asignación en tiempo real
Para hacer esta asignación es recomendable imprimir cada QR en el dorsal para evitar errores, aunque también podrás informar manualmente. Una vez hayas accedido a la ficha del participante, al pulsar entregar podrás escanear el QR del dorsal y se asignará automáticamente. En esta misma pantalla tienes la opción de hacer la asignación manual escribiendo con el teclado el número entregado.
También puedes poner el QR en el sobre del participante.
El código del QR son textos: 1,2,3, etc.. que podrás generar desde cualquier página web. Antes de imprimirlos siempre haz una prueba de escaneo con tu móvil.
Estadísticas de entregas
¿Qué ritmo de entregas se está haciendo? ¿ Qué dispositivo/ voluntario está entregando más dorsales?
Puedes ver las estadísticas en el manager: Estadísticas Check-in
Nuestra recomendación: ¡para tu comodidad usa la App PULSE!