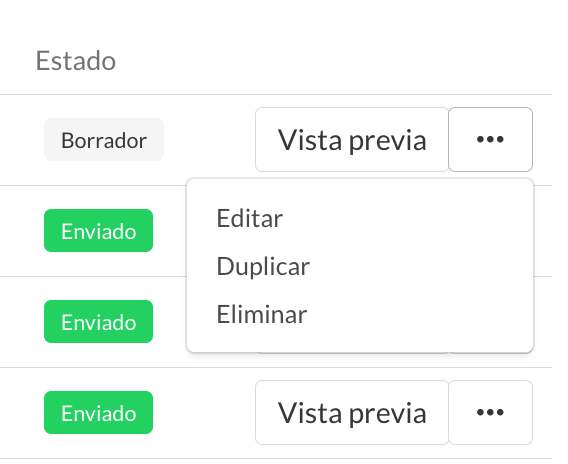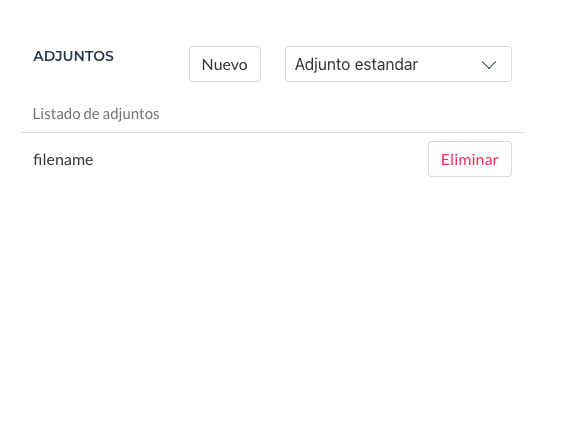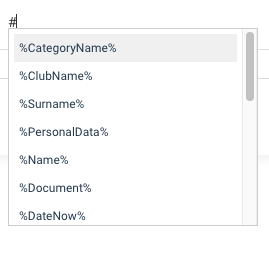Crear nuevo comunicado
Desde el menú de comunicación, dentro de un evento, puedes acceder al apartado de comunicados. Para ello pincha en el botón Nuevo comunicado:
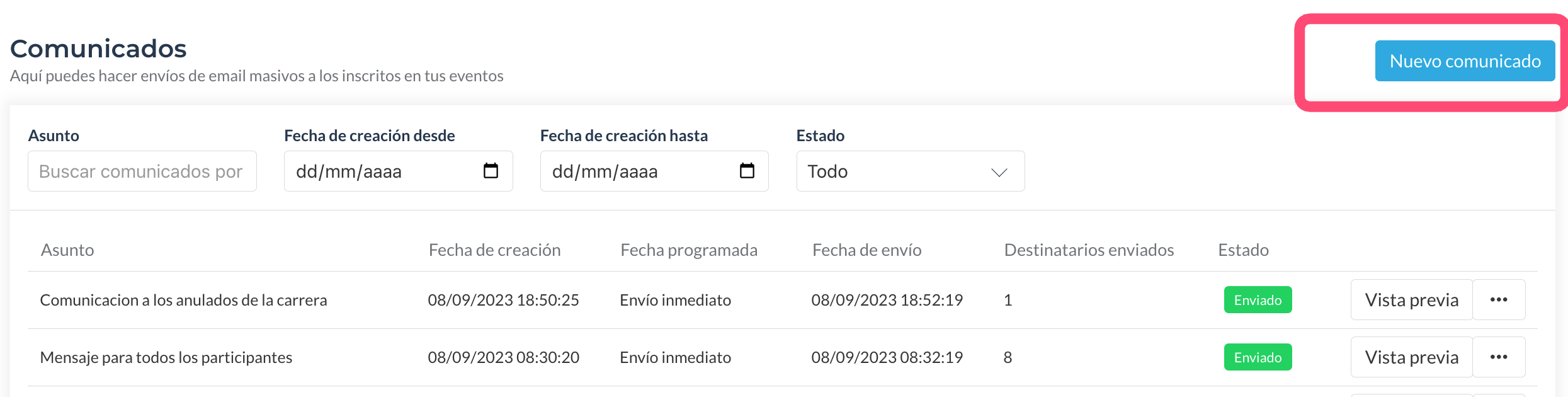
o desde los tres puntos de un comunicado anterior, puedes duplicarlo:
Para enviarlo, es necesario pasar por los tres pasos para configurarlo correctamente: Filtros, comunicado y envío.
Paso 1: Filtros
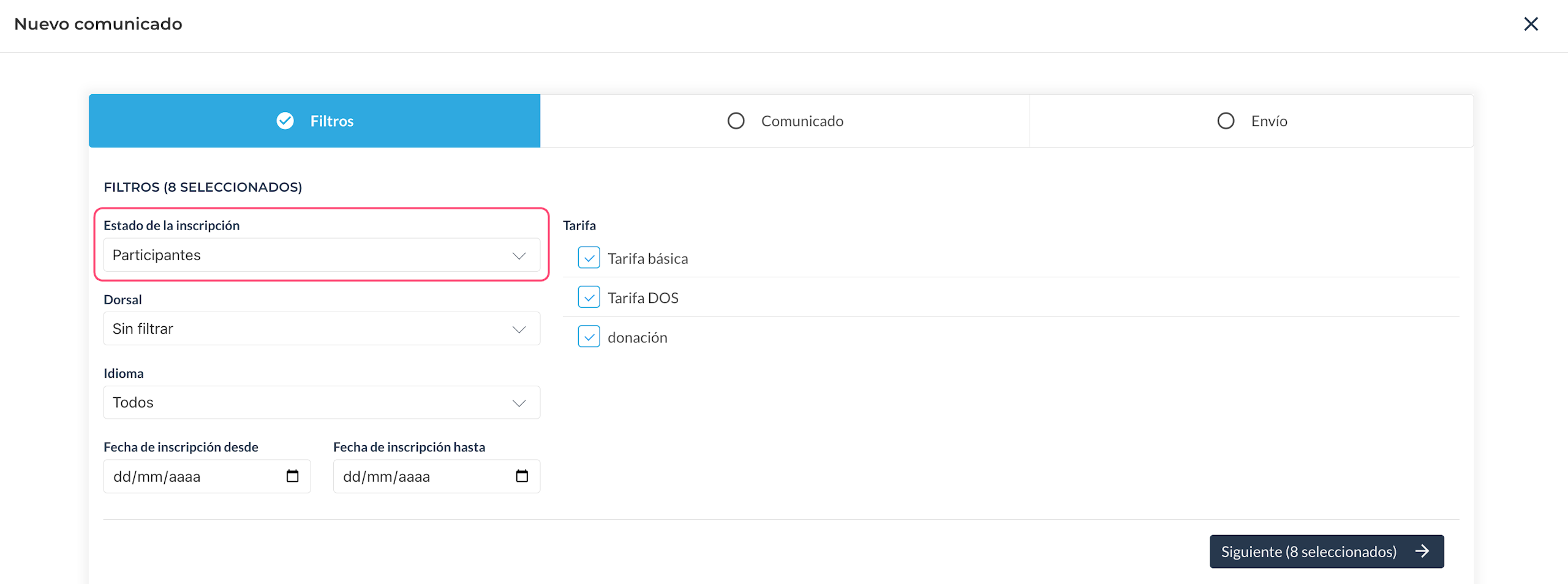
Aún así, también puedes definir tus destinatarios por:
- Estado de la inscripción
- Participantes (por defecto)
- No participante, Anulaciones y todo, además en estos estados puedes filtrar por:
- Estado de la lista de espera
- Estado de los regalos
- Estado de la documentación
- Con o sin dorsal (hace referencia a si tienen dorsal asignado o no)
- Idioma (idioma en el que se han inscrito)
- Fechas de inscripción.
- Tarifas
El número de destinatarios se calculará automáticamente. Pulsa en botón "Siguiente" para continuar preparando el comunicado
Paso 2: Comunicado
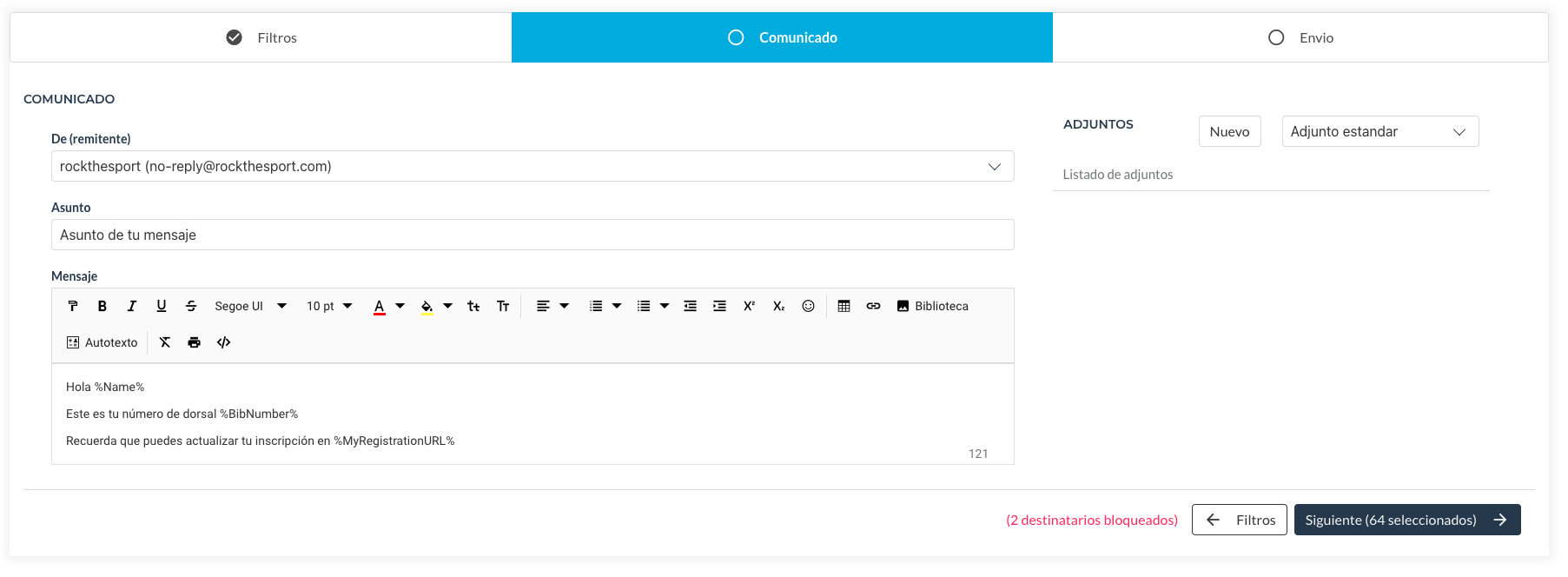
Es el momento de añadir el asunto y el mensaje en el cuadro de texto.
Puedes añadir imágenes, links, autotexto, etc...
El autotexto te permite crear un mensaje personalizado, con el nombre del deportista, su tarifa, su número de dorsal y muchas más opciones.
Puedes acceder al autotexto mediante el botón en la barra de herramientas o pulsando # sobre el cuerpo del mensaje o pulsando en el botón de la barra de herramientas
Adjuntar documentos
Puedes enviar documentos adjuntos en los comunicados. Pueden ser documentos que subas a tu biblioteca o documentos estandar propios de la plataforma: Justificante de inscripción, Código QR de inscripción y dorsal virtual en formato pdf o jpg.
IMPORTANTE, El archivo adjunto no debe ser muy pesado. Los buzones de correo los deportistas suelen admitir un máximo de 10MB. El correo puede ser rechazado por su servidor
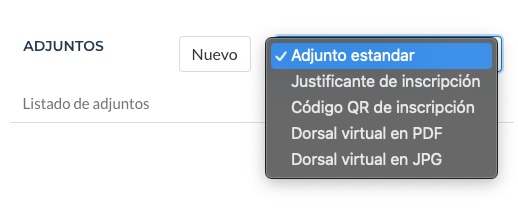
Paso 3: Envío
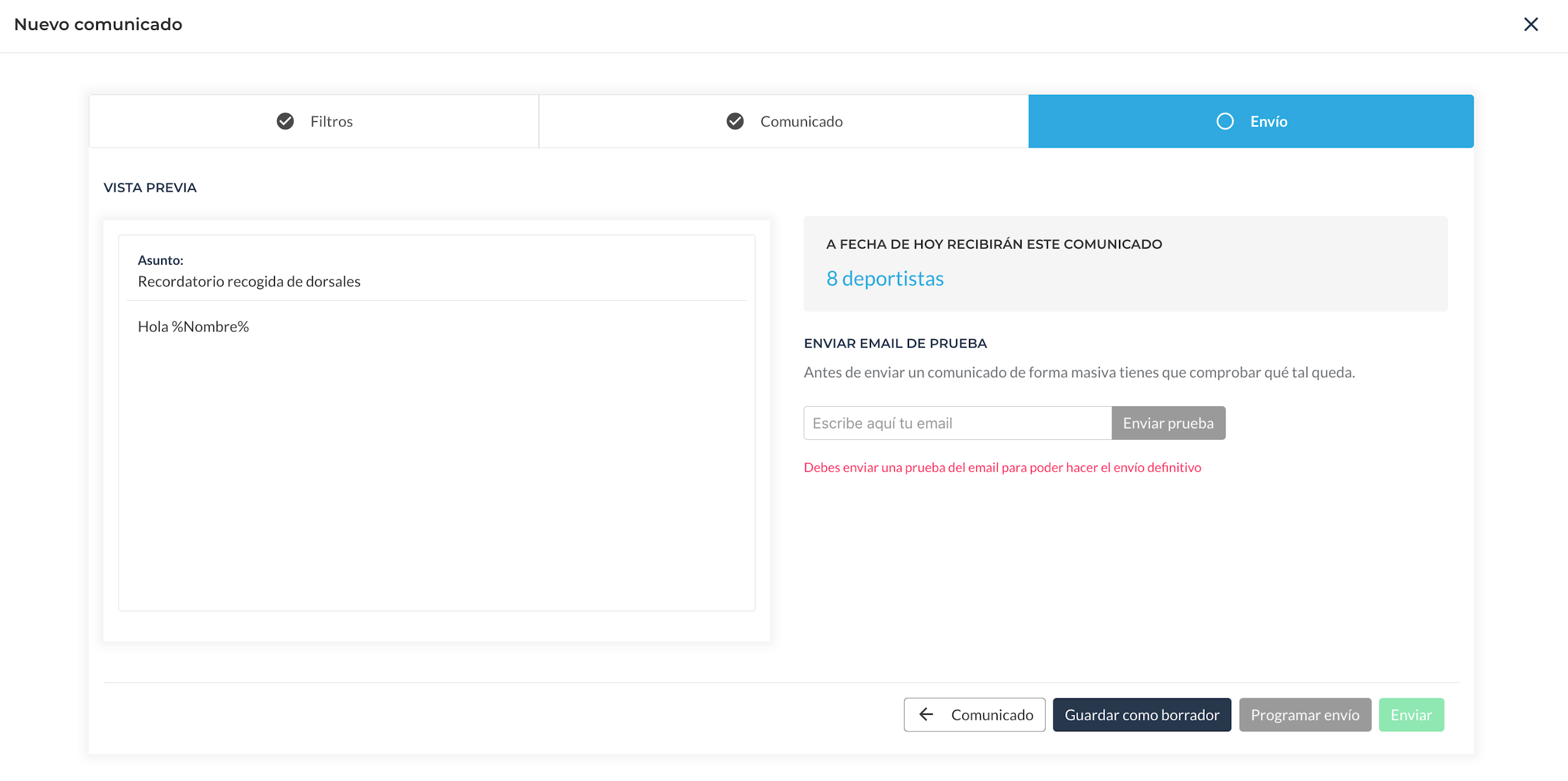
Para realizar un comunicado es obligatorio enviar una prueba previa a tu correo. De esta forma te aseguras que la comunicación es correcta. En cualquier momento puedes guardar el comunicado y continuar editándolo.
Una vez realizado el envío puedes:
- Guardar como borrador.
- Programar envío.
- Enviar. Se solicitará que confirmes el número de destinatarios para que se haga el envío.
Si existen destinatarios en tu "lista negra" (personas que se han dado de baja de tus comunicados) se indicará en el pie de la ventana en rojo. Por ejemplo "2 destinatarios bloqueados"
Si has añadido autotexto a tu comunicado, saldrá en formato % en el mensaje de prueba .
Una vez se envíe definitivamente ya aparecerán los datos definitivos del inscrito.
Finalización del comunicado
Una vez confirmamos el número de destinatarios la comunicación comenzará a enviarse.
En la lista de comunicación verás es estado actual de cada comunicación: Listo para envío, Borrador, enviado.
También podrás comprobar la fecha programada (si es el caso), la fecha de envío y los destinatario.
En la vista previa, también podrás comprobar los filtros que has utilizado en la comunicación.
Cuando se haya finalizado de enviar todos los emails recibirás un email de confirmación.
Como funciona el autotexto
Gracias al autotexto tus comunicados son más personalizados. Podrás configurar mensajes como el siguiente:
Hola %Name%
Gracias por inscribirte en %EventName%
Tu localizador de inscripción es %Locator% y tu dorsal el %Bibnumber%
Gracias.
Que el participante recibirá como este ejemplo
Hola María
Gracias por inscribirte en XI Carrera 5k&10k
Tu localizador de inscripción es A12YB85 y tu dorsal el 255
Gracias.
Para acceder rápidamente a los autotextos pulsa # y se mostrará la lista dentro del editor.
El autotexto lo genera el sistema automáticamente y el texto que aparece al crear el comunicado está en inglés, si modificas este texto, el autotexto no funcionará.
Contenido en html
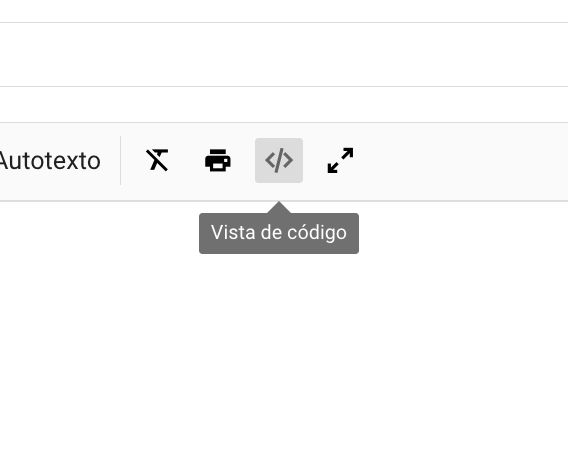
Además de poder escribir en el editor añadiendo imágenes y cambiando fuente, colores, etc.. puedes utilizar la opción de "Vista de código" para modificar el html o copiar-pegar si ya tienes un mailing preparado.
Una vez accedas a la vista de código recuerda que debes volver a la vista previa. El icono cambia de forma.
Ten en cuenta que los gestores de correo interpretan de manera muy diferente el código html. Te recomendamos que te envíes la prueba de email y compruebes en distintos gestores (outlook, gmail, móvil, etc..) hasta que tengas una versión "aceptable" en todos ellos.
Artículos relacionados:
Estadísticas comunicaciones
Configuración de remitentes